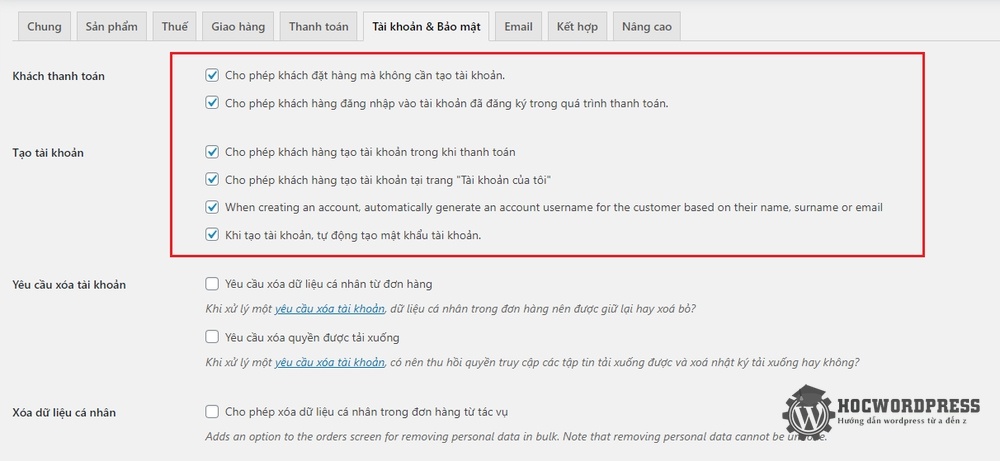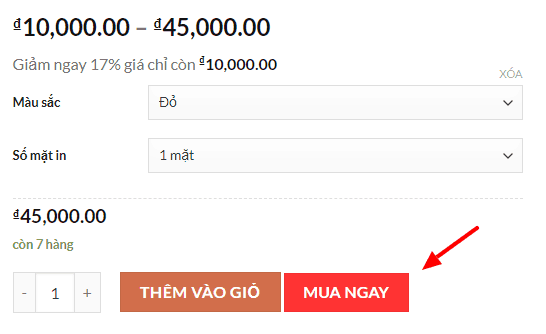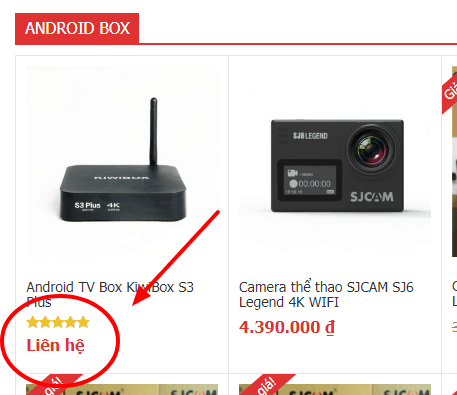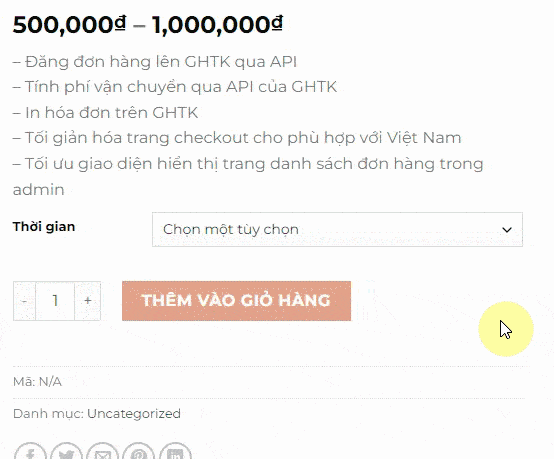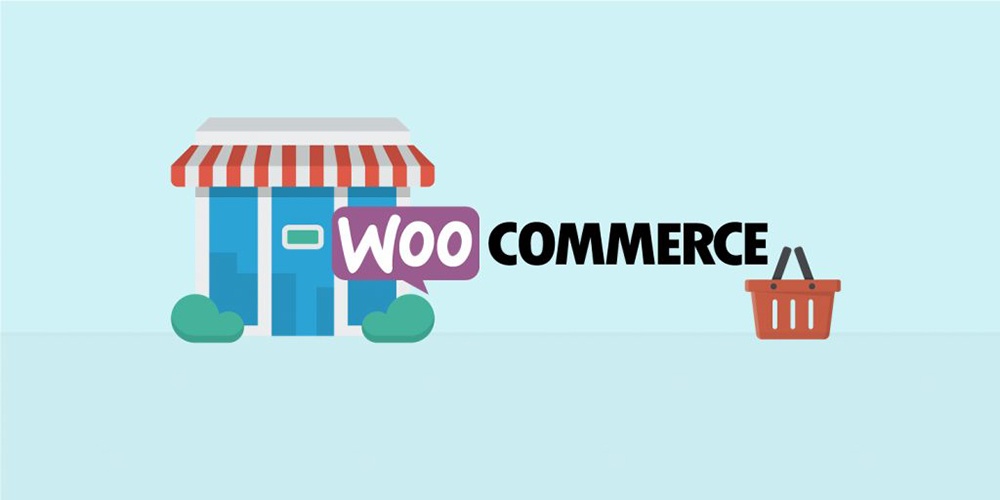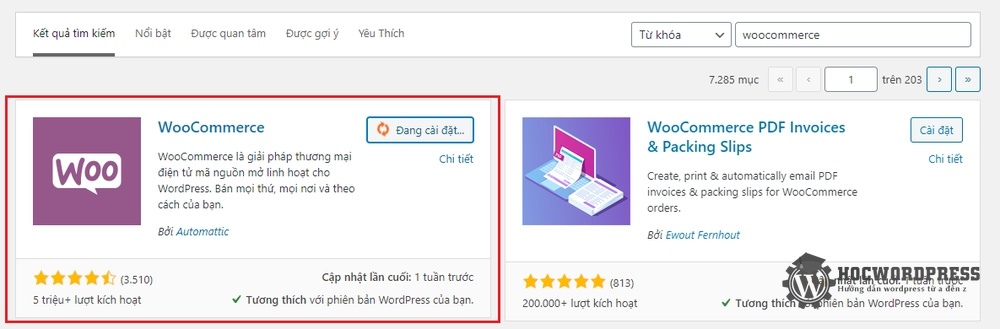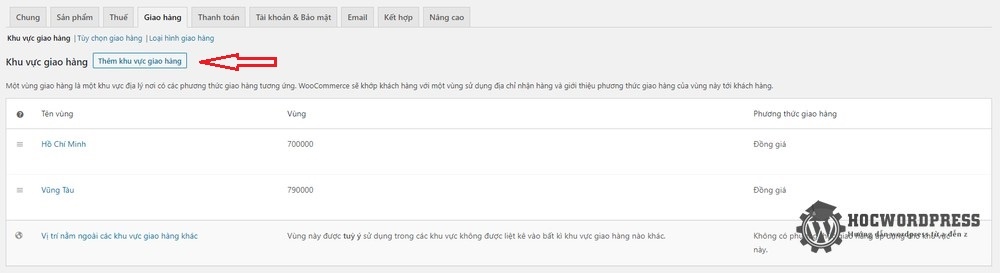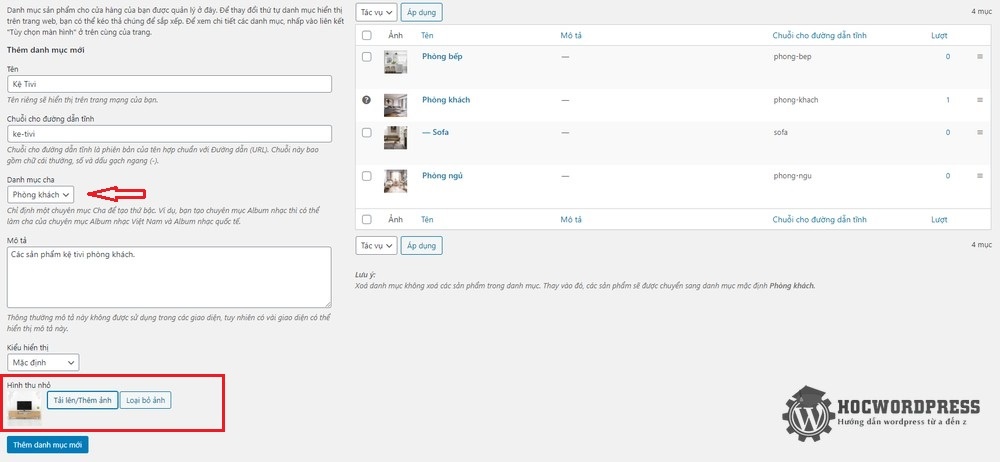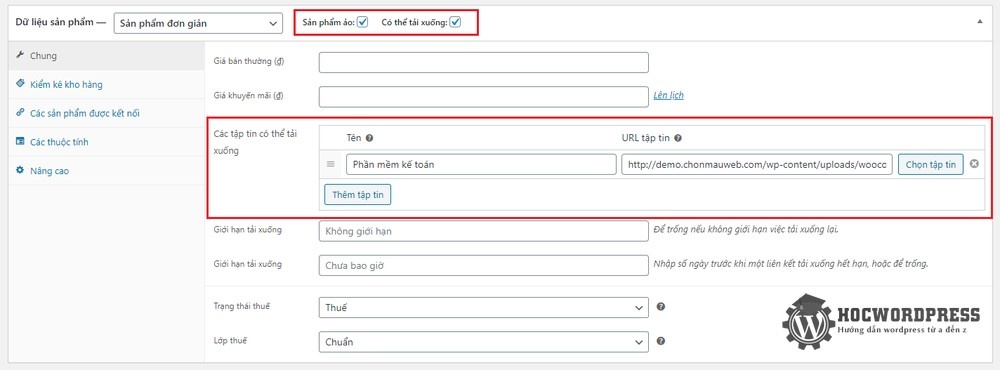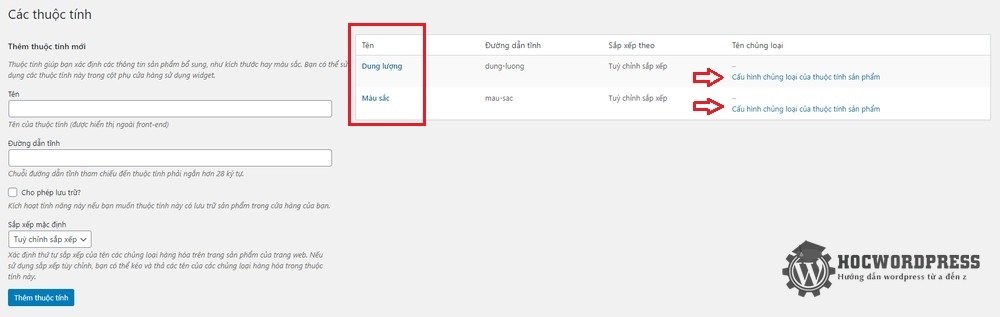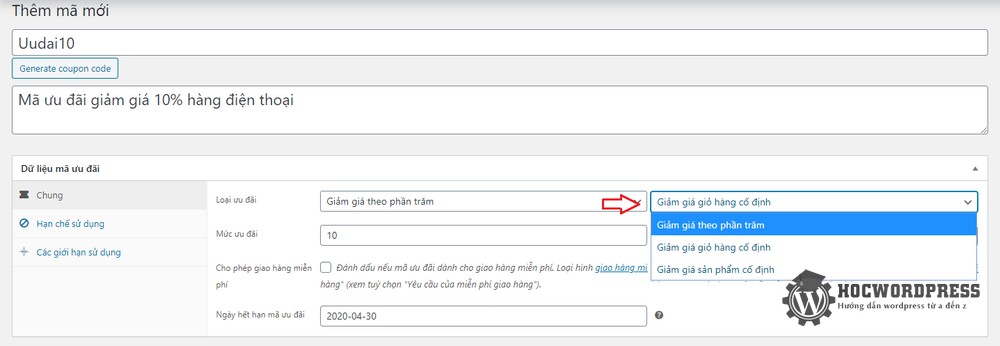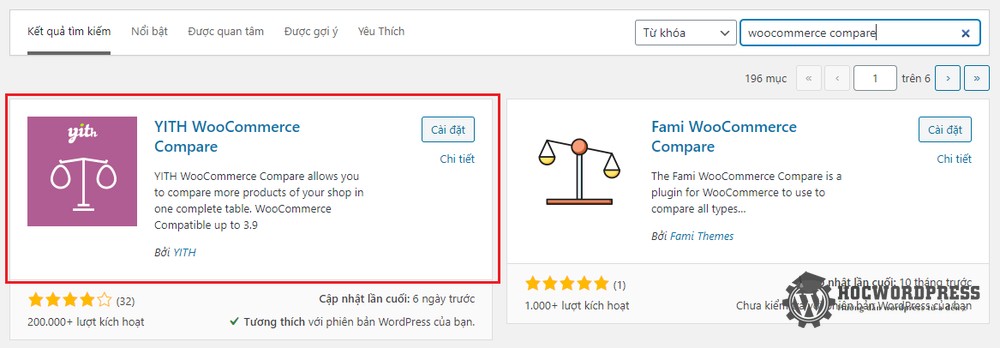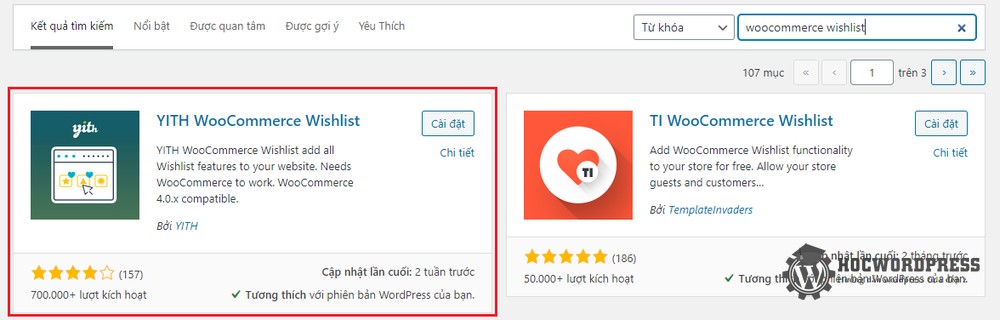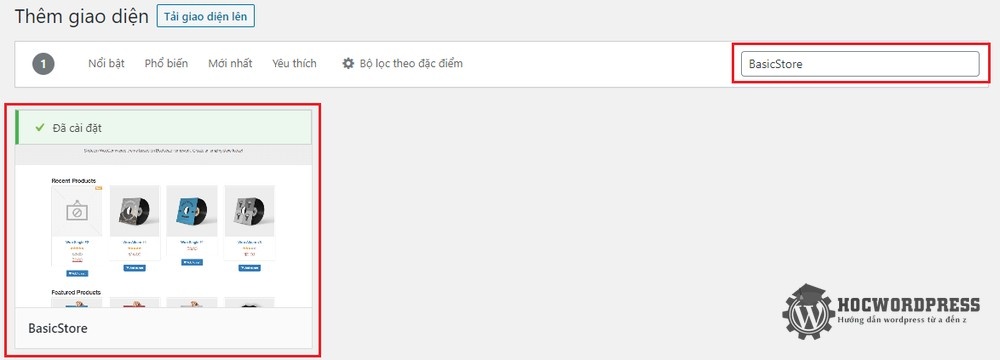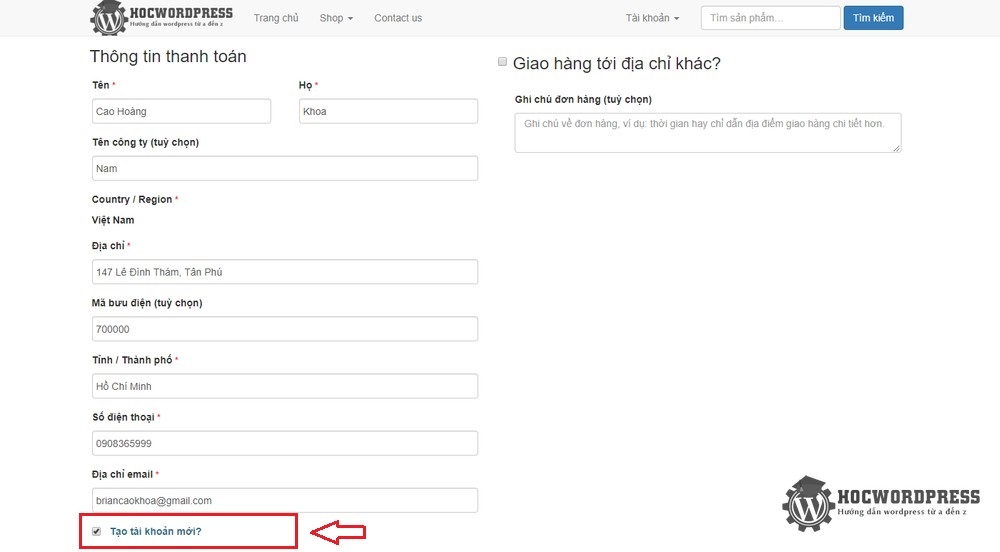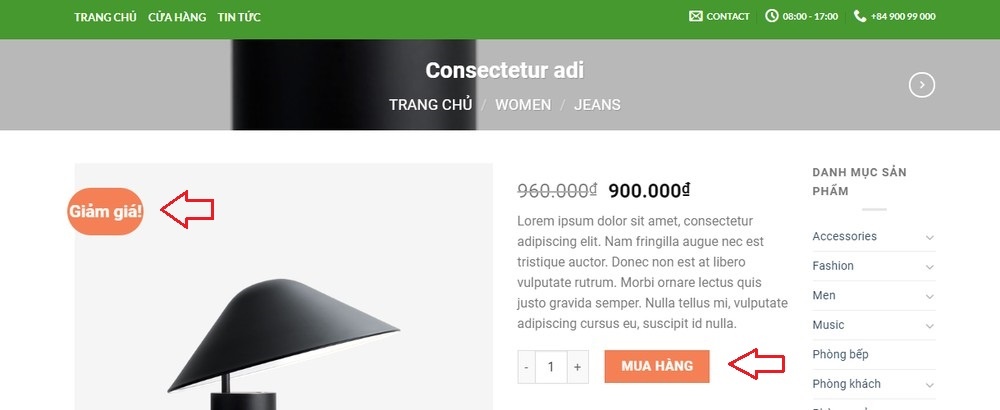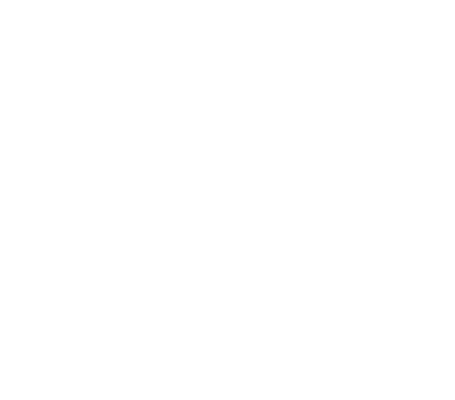Bây giờ chúng ta cùng đi tiếp phần 2, của bài viết Cấu hình WooCommerce, plugin tạo cửa hàng online rất mạnh mẽ. Trong phần trước thì chúng ta đã cấu hình tới bước Thanh toán rồi, bây giờ đi tiếp các bước cấu hình còn lại nhé!
Cấu hình Woocommerce:
Sau khi cấu hình Thanh toán xong, chúng ta qua Tab Tài khoản & Bảo mật. Với một cửa hàng online, bạn luôn cần khách hàng phải cung cấp thông tin thanh toán cũng như giao hàng.
- Bạn có thể Cho phép khách đặt hàng mà không cần tạo tài khoản, vì có những khách hàng họ chỉ nghĩ là mua hàng một lần. Nếu ép họ tạo tài khoản họ sẽ không thích.
- Ngoài ra, bạn nên Cho phép khách hàng đăng nhập vào tài khoản đã đăng ký trong quá trình thanh toán để họ không cần phải nhập thông tin một lần nữa. Nghĩa là nếu khách đã có tài khoản từ lần mua hàng trước, họ có thể đăng nhập và thông tin thanh toán sẽ có sẵn không cần nhập lại.
- Bạn nên cho phép khách tạo tài khoản ngay khi lần đầu họ thanh toán. Điều này giúp bạn thu thập thông tin khách hàng cũng như giúp họ giảm bớt các bước điền thông tin trong lần mua hàng sau.

Cấu hình WooCommerce cho website WordPress
Xuống phần Chính sách bảo mật, bạn vào Trang tạo một trang có tên “Chính sách bảo mật”. Sau đó bạn chọn nó ở mục này nhé.

Cài đặt chính sách bảo mật trong WooCommerce
Tiếp đến qua tab Email, ban nên để mặc định, để khi có đơn hàng hoặc trong quá trình xử lý đơn hàng. Email thông báo tiến trình sẽ được tự động gởi đến người quản lý cũng như khách hàng. Bạn cũng có thể thay đổi nội dung từng loại email bằng cách nhấn nút Cài đặt.

Cấu hình cài đặt email trong WooCommerce
Cài đặt với shortcode
Tab Kết hợp không có gì để thiết lập hết nhé. Bây giờ mình qua tab Nâng cao. Trước khi thiết lập trong đây, bạn tạo cho mình các trang với tiêu đề và nội dung như sau:
- Trang “Giỏ hàng”, nội dung
- Trang “Thanh toán”, nội dung
- Trang “Tài khoản”, nội dung
Đăng nhập
- Trang “Điều khoản & Điều kiện”, nội dung tuỳ ý.
Mình giải thích qua phần nội dung các trang này. Woocommerce tạo sẵn các đoạn code tính năng và đóng gói chúng thành shortcode. Bạn tạo trang và gọi các tính năng thông qua shortcode mà Woocommerce cung cấp. Chẳng hạn trang Giỏ hàng bạn chèn shortcode thì khi khách mua hàng, trang này sẽ hiện ra danh sách các mặt hàng khách đã mua.
Bây giờ bạn quay lại thiết lập phần Nâng cao, ở Cài đặt trang bạn chọn các trang mình đã tạo tương ứng nhé.

Cấu hình WooCommerce trong phần giỏ hàng
Bây giờ quay lại danh sách trang. Chúng ta sẽ thấy các trang đã tạo với phần chú thích nhiệm vụ.

Bạn có mở trang Tài khoản ở một trình duyệt khác để xem thử, nó sẽ hiện ra trang đăng nhập, đăng ký như bên dưới.