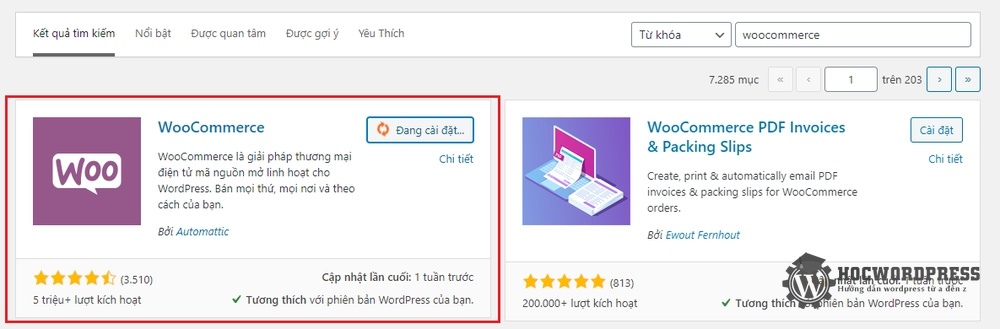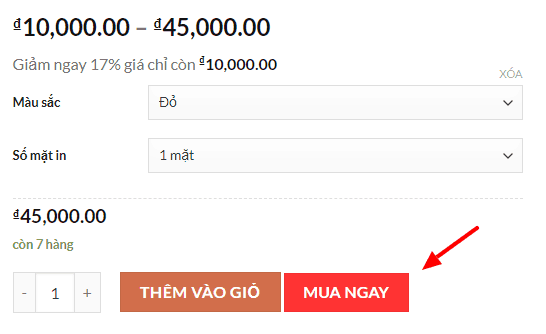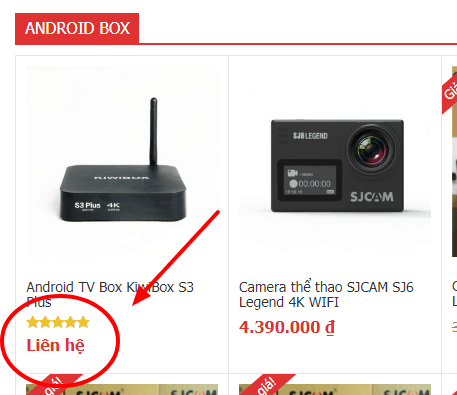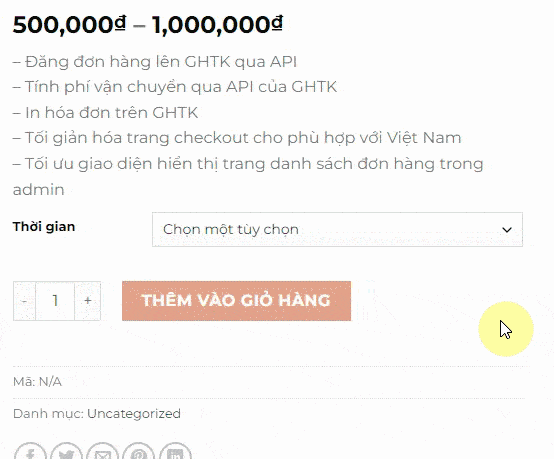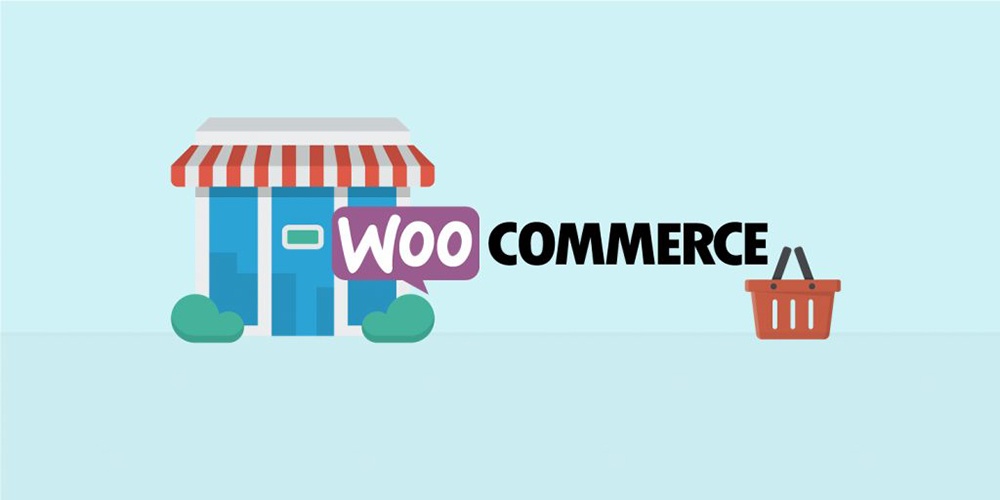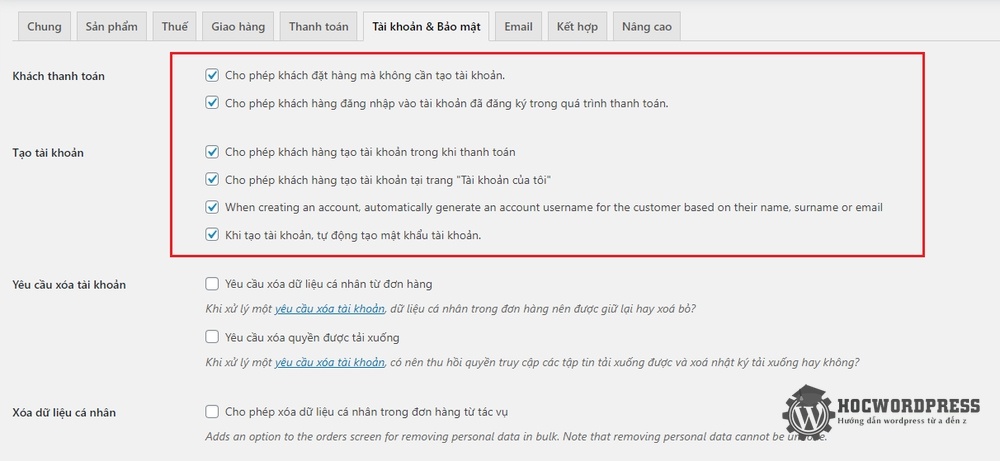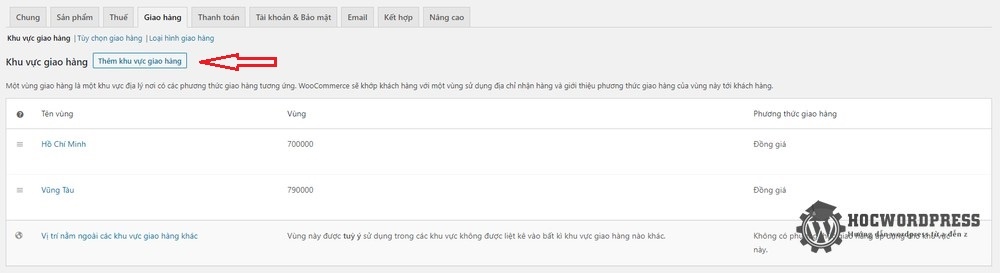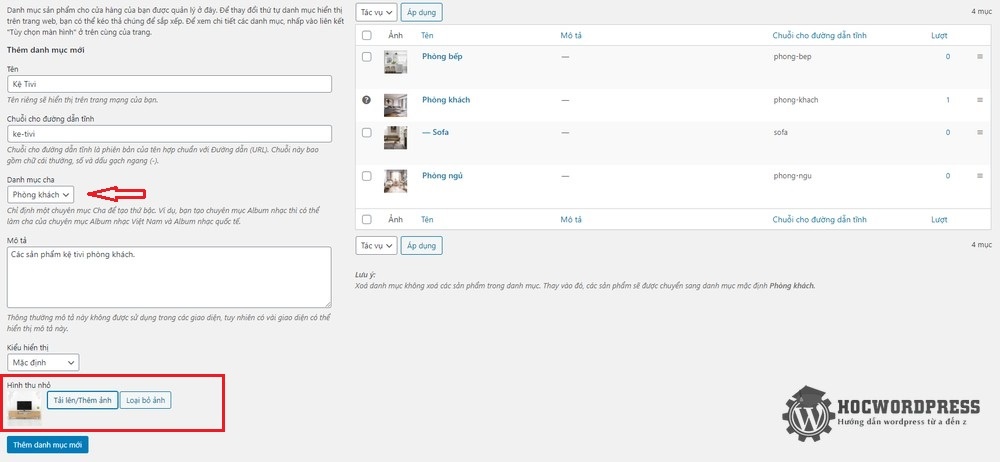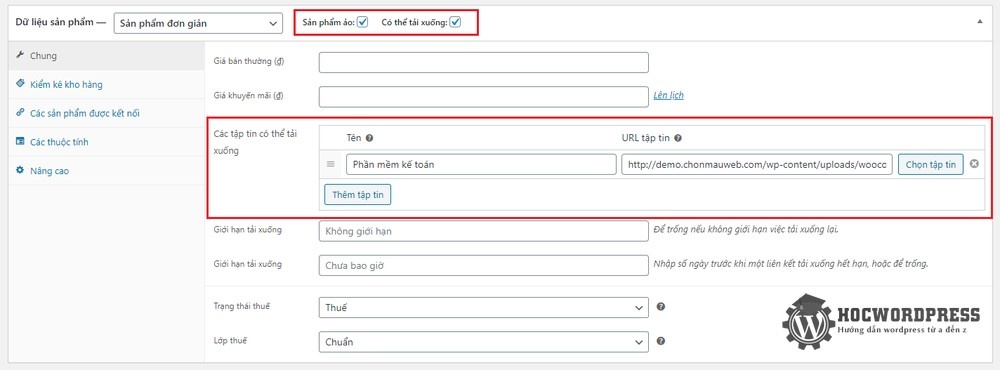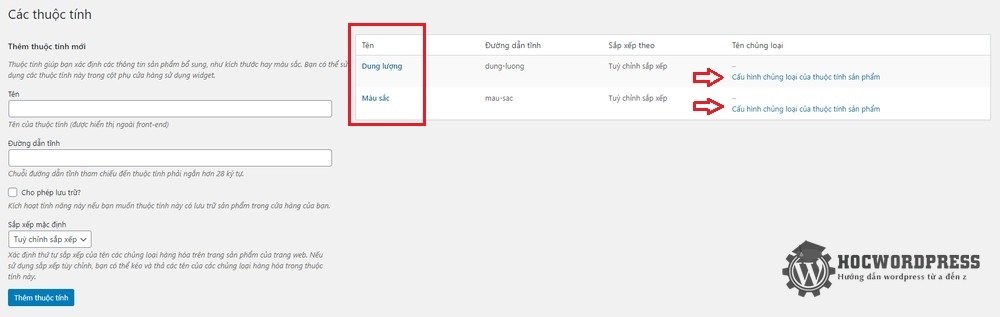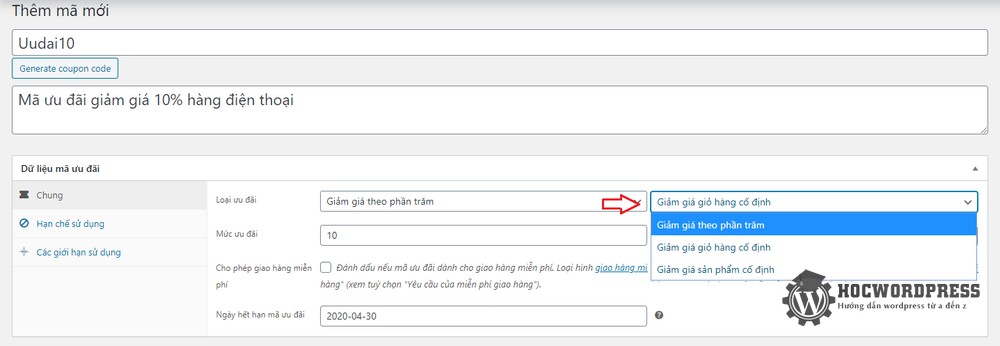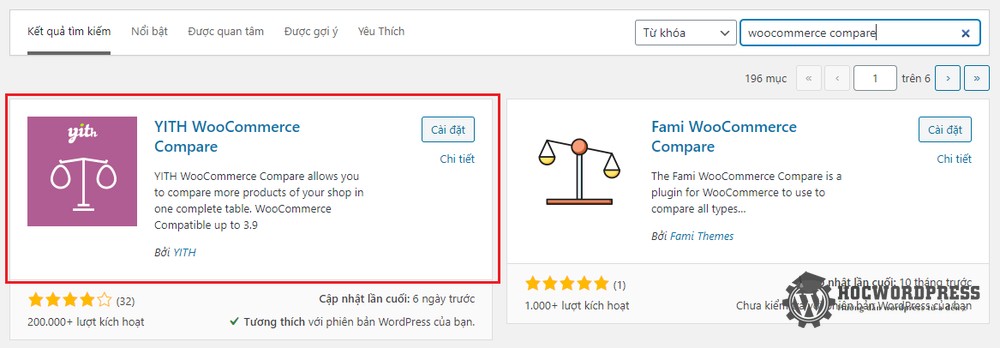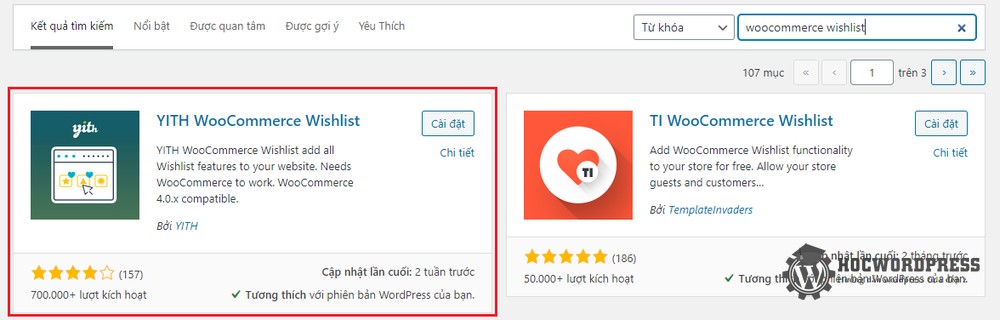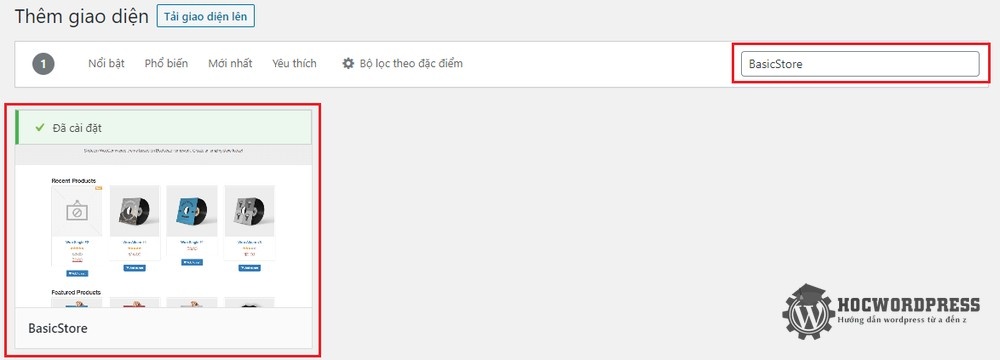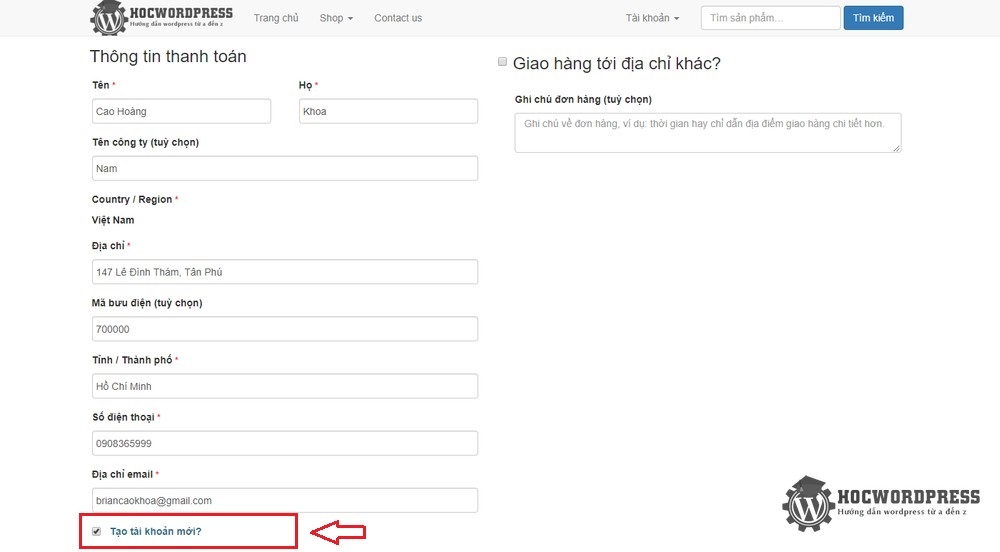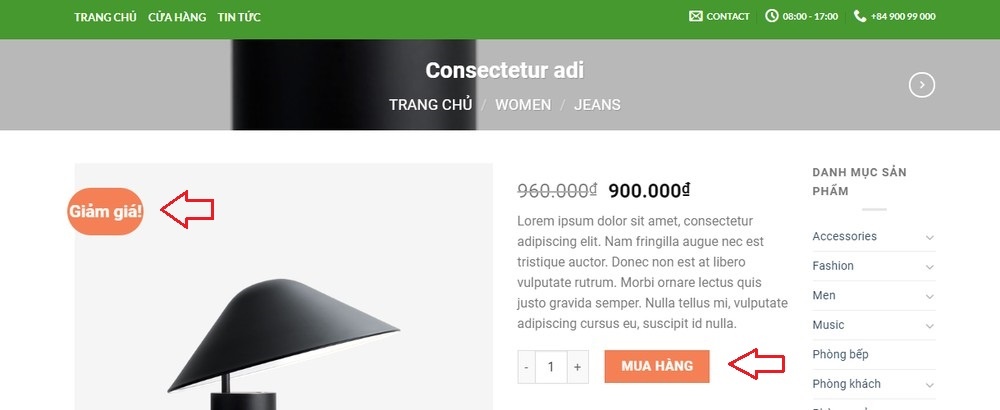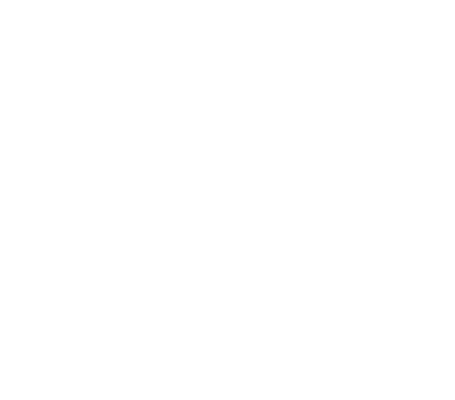Cài đặt và cấu hình Woocommerce -Phần 1
Trong bài thứ hai của series Hướng dẫn woocommerce này. Chúng ta sẽ cùng cài đặt và cấu hình cho cửa hàng online woocommerce nhé. Do phần thiết lập cấu hình woocommerce có khá nhiều mục. Cho nên mình sẽ chia bài học này thành 2 phần, để giảm bớt sự căng thẳng của người viết, cũng như người đọc.
Thiết lập woocommerce
Đầu tiên bạn cần vào trang plugin, tìm kiếm và cài đặt plugin WooCommerce sau đó kích hoạt nó luôn nhé.

Sau khi kích hoạt plugin Woocommerce, nếu nó xuất hiện thông báo gì thì bạn đừng quan tâm mà hãy quay lại Dashboard. Lúc này bạn thấy xuất hiện 3 menu mới là WooCommerce, Sản phẩm, Analytics. Bây giờ bạn vào menu WooCommerce > Thiết lập
Ở tab đầu tiên là tab Chung, bạn thiết lập như sau:
- Địa chỉ cửa hàng: điền địa chỉ cửa hàng kinh doanh của bạn, hoặc kho hàng.
- Bán chỉ một số khu vực: Tuy theo bạn chọn, trước mắt mới mở, bán ở Việt Nam thôi nha. Chọn Giới hạn bán chỉ một số quốc gia, sau đó thêm Việt Nam vào.
- Các thông tin khác để mặc định.

Cấu hình plugin Woocommerce
- Kích hoạt thuế: bật kích hoạt thuế nếu có nhu cầu.
- Bật mã ưu đãi: nếu sau này bạn muốn tặng ưu đãi cho khách hàng thì hãy bật tính năng Cho phép sử dụng mã giảm giá lên.
- Tuỳ chọn tiền tệ: nếu bán hàng ở Việt Nam thì bạn thiết lập như trong hình. Bạn để giá tiền hiển thị chính xác theo kiểu tiền Việt, ví dụ: 200.000 đ
- Sau mỗi thiết lập nhớ nhấn nút Lưu lại nhé.

Cấu hình giá tiền trong plugin Woocommerce
Cấu hình phần Sản Phẩm
Tiếp đến là tab Sản phẩm:
- Trang cửa hàng: là trang sẽ hiển thị toàn bộ sản phẩm. Trước tiên bạn cần tạo một Trang có tên là “Shop”, hay “Cửa hàng” tuỳ ý, phần nội dung để trống, nhấn nút Đăng trang. Sau đó quay lại trang thiết lập Sản phẩm. Ở mục Trang cửa hàng bạn nhấn vào và chọn cái trang mình vừa tạo.
- Ảnh thay thế: dùng khi sản phẩm không có ảnh, thì nó sẽ hiện ra ảnh thay thế này. Bạn vào Thư viện tải ảnh lên, sau đó copy đường dẫn ảnh và dán vào ô này.
- Đánh giá: tuỳ vào nhu cầu cho phép khách hàng đánh giá sản phẩm thế nào mà bạn tick chọn vào các ô tương ứng nhé.

Cấu hình sản phẩm plugin Woocommerce
Cấu hình phần Thuế
Bây giờ qua tab Thuế, nếu lúc nãy bạn đã bật kích hoạt thuế rồi thì phải thiết lập mục này.
- Giá nhập đã bao gồm thuế: tuỳ chọn khi nhập giá cho sản phẩm là giá đã gồm thuế hay chưa. Tuỳ vào loại hình bán hàng mà bạn chọn cho phù hợp.
- Các mức thuế bổ sung: bạn xoá hết và điền VAT
- Các thiết lập khác bạn để mặc định hoặc để như hình nhé. Sau đó nhấn nút Lưu thay đổi.

Cấu hình địa chỉ trong plugin Woocommerce
Sau khi lưu bạn sẽ thấy một nút VAT tỷ lệ nghĩa là tỷ lệ của thuế VAT mình vừa điền ở trên. Bạn nhấn vào đây để thiết lập tỷ lệ thuế. Ở đây bạn để trống các ô, phần tỉ lệ % bạn điền số % thuế vào, chẳng hạn 10. Nếu bán ở nhiều quốc gia, hoặc từng thành phố tính thuế khác nhau, bạn nhấn nút Chèn thêm hàng, điền mã quốc gia hoặc thành phố tính thuế và điền tỉ lệ vào.

Cấu hình phần giao hàng
Riêng phần Giao hàng khá chi tiết, bạn có thể xem bài này: Thêm các phương thức giao hàng trong WooCommerce.
Bây giờ qua tab Thanh toán, mặc định có 4 phương thức thanh toán. Trước mắt ta chỉ bật 2 phương thức Chuyển khoản ngân hàng và Trả tiền mặt, là 2 phương thức đang được dùng nhiều nhất tại. Sau đó bạn nhấn nút cài đặt cho phương thức Chuyển khoản ngân hàng.

Cài đặt thanh toán trong plugin Woocommerce
Để khách hàng có thêm thông tin chuyển khoản, bạn có thể thêm vào dòng Hướng dẫn. Sau đó thêm thông tin tài khoản sẽ nhận tiền hàng. Nếu có nhiều tài khoản, bạn nhấn nút Thêm tài khoản và điền thông tin.

Tổng kết
Trên đây là một số thiết lập cho gian hàng Plugin woocommerce. Tạm thời mình kết thúc phần 1 bài học này tại đây, để các bạn có thể nghiện cứu thêm. Nếu chưa mệt, hãy đọc tiếp phần 2 luôn nhé1
Bài viết cùng chủ đề:
-
Thêm nút Mua Ngay vào Woocommerce một cách đơn giản
-
Chuyển 0đ thành chữ “Liên hệ” trong woocommerce
-
Hướng dẫn thay đổi cách hiển thị giá và mô tả ngắn của biến thể trong Woo
-
Giới thiệu Woocommerce WordPress bán hàng mạnh mẽ
-
Cấu hình WooCommerce – Phần 2
-
Thêm các phương thức giao hàng cho WooCommerce
-
Thêm sản phẩm vào WooCommerce
-
Thêm các loại sản phẩm khác trong WooCommerce
-
Thêm sản phẩm có biến thể
-
Kiểm tra đơn hàng trong WooCommerce
-
Tạo mã ưu đãi trong WooCommerce
-
Thêm chức năng so sánh sản phẩm trong WooCommerce
-
Thêm sản phẩm vào mục yêu thích trong WooCommerce
-
Tạo bộ lọc cho sản phẩm trong WooCommerce
-
Quản lý khách hàng đã mua sản phẩm trong WooCommerce
-
Thay đổi chữ bất kỳ trong Woocommerce