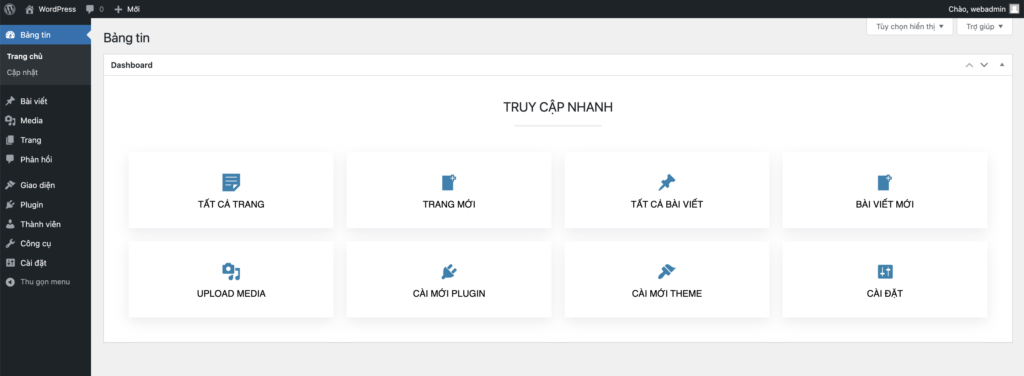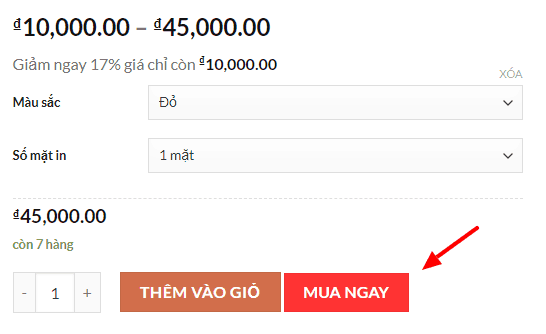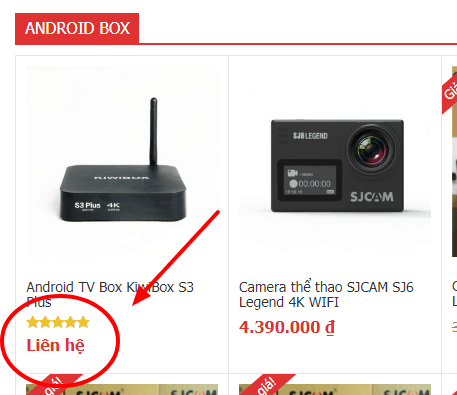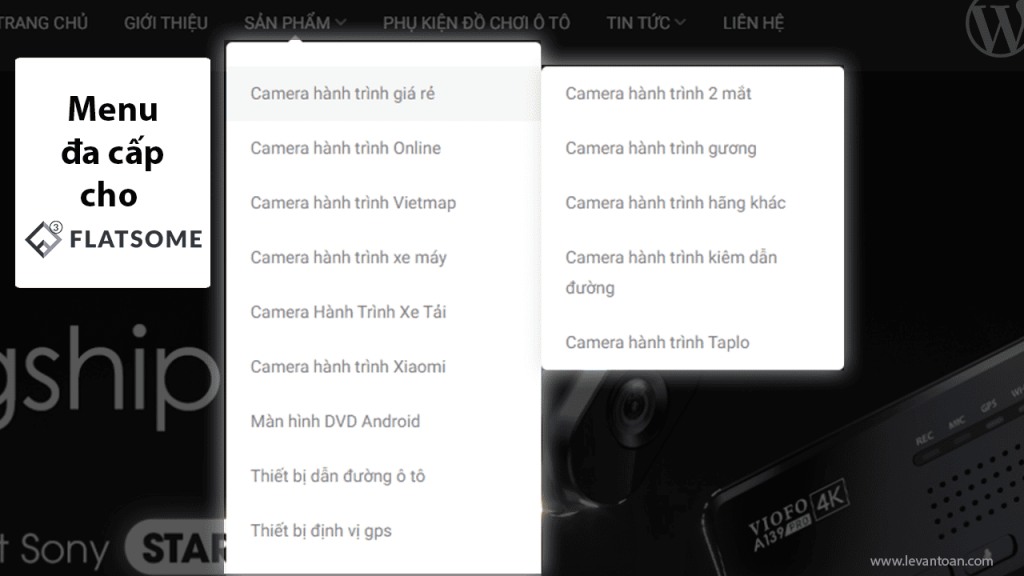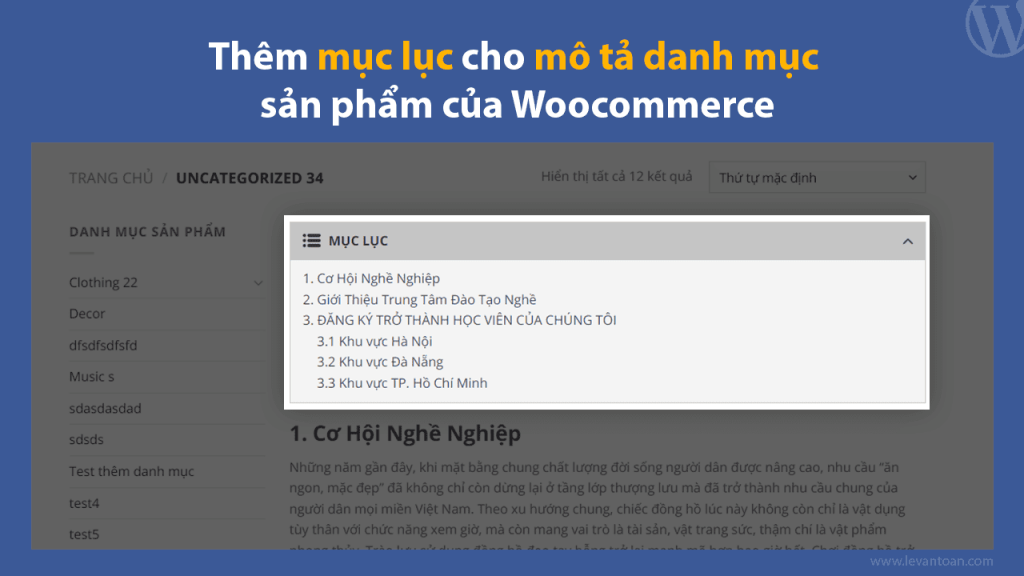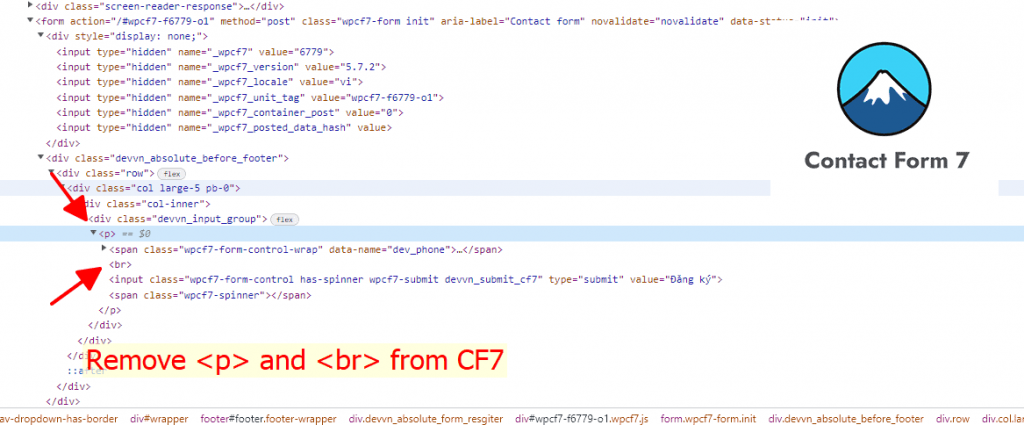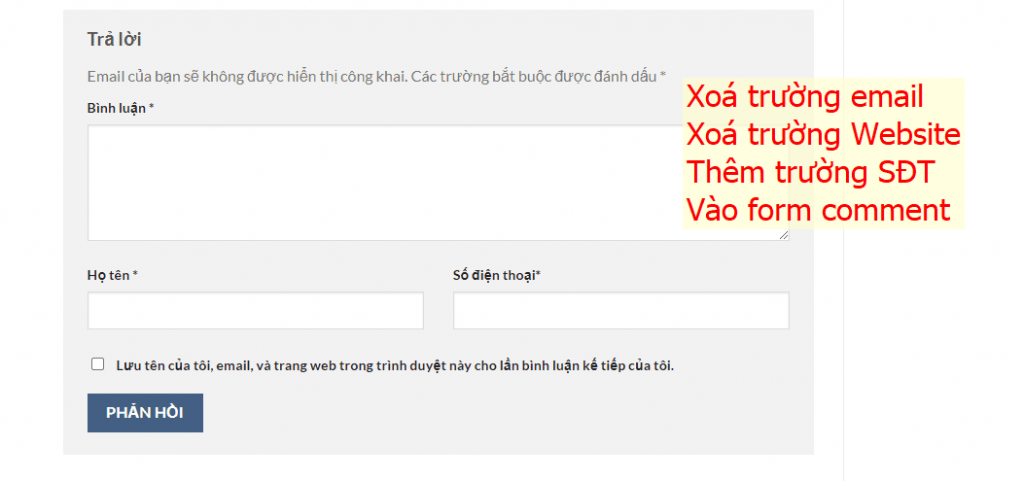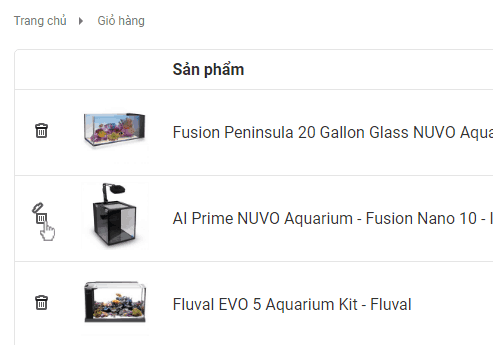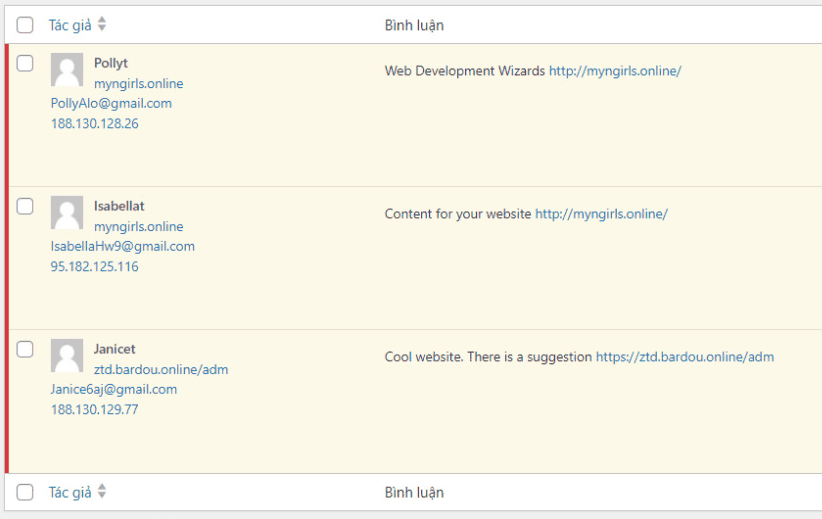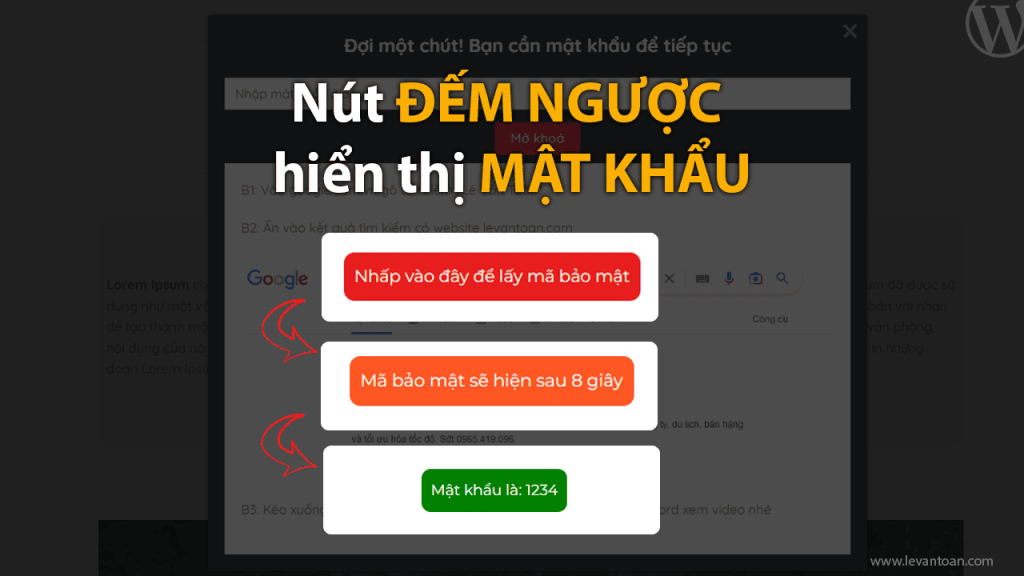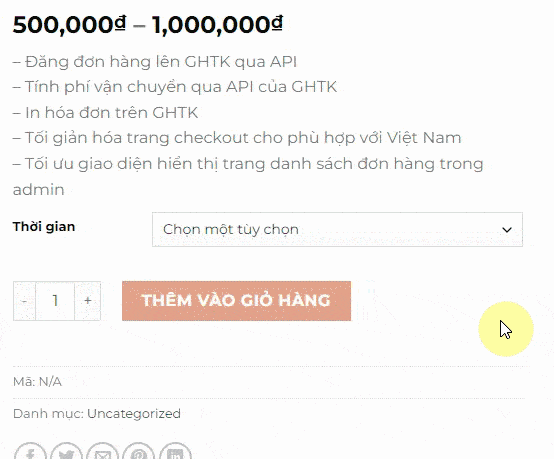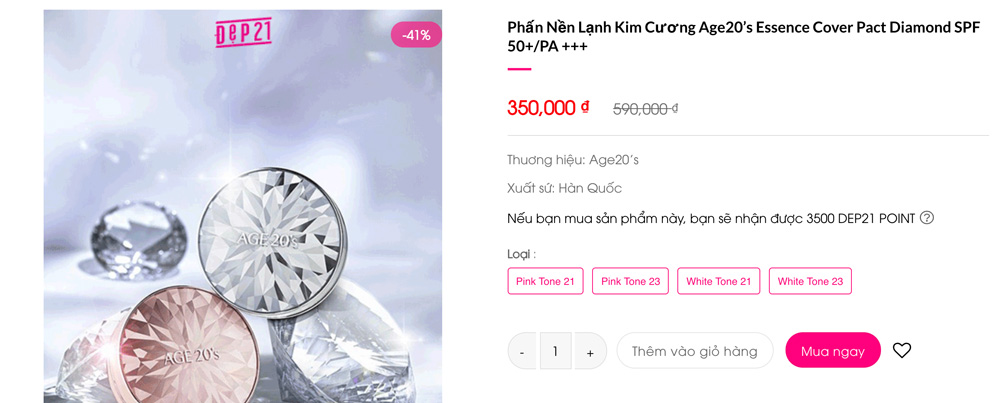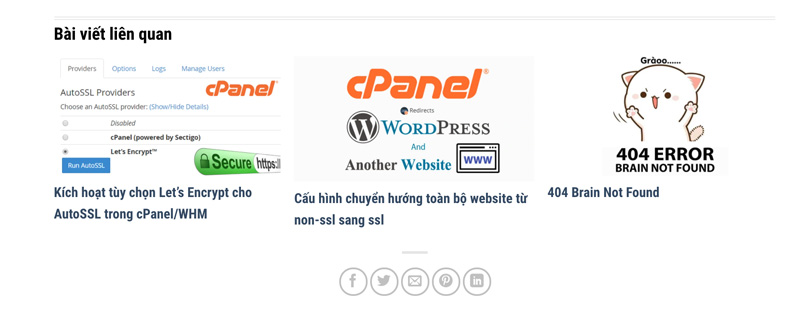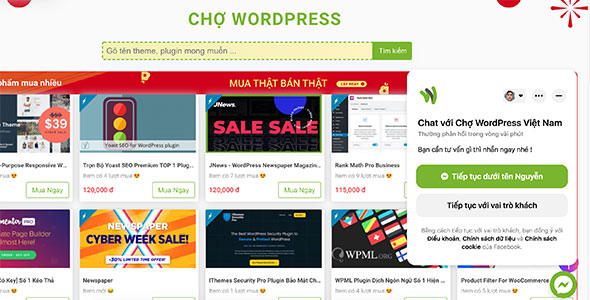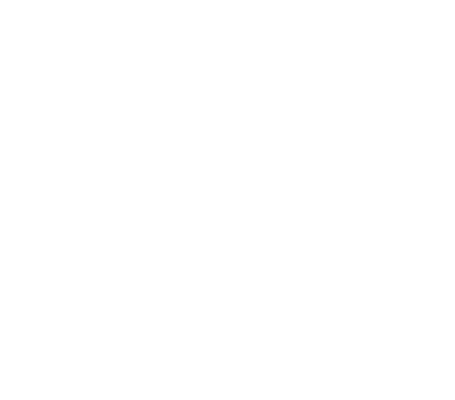Hướng dẫn custom Bảng tin trong admin WordPress
Hình ảnh dưới đây là kết quả bạn sẽ nhận được nếu làm thêm hướng dẫn của mình:

Xoá các widget mặc định của WordPress
Mặc định bảng tin WordPress sẽ có các widget có sẵn. Đầu tiên hãy cùng mình làm sạch trang bảng tin của WordPress trước.

Hãy thêm đoạn code dưới đây vào file functions.php của theme bạn nhé.
function hk_remove_dashboard_widgets() {
global $wp_meta_boxes;
remove_meta_box( 'dashboard_primary','dashboard','side' ); // WordPress.com Blog
remove_meta_box( 'dashboard_plugins','dashboard','normal' ); // Plugins
remove_meta_box( 'dashboard_right_now','dashboard', 'normal' ); // Tin nhanh
remove_action( 'welcome_panel','wp_welcome_panel' ); // Welcome Panel
remove_action( 'try_gutenberg_panel', 'wp_try_gutenberg_panel'); // Giới thiệu Gutenberg
remove_meta_box('dashboard_quick_press','dashboard','side'); // Bản nháp
remove_meta_box('dashboard_recent_drafts','dashboard','side'); // Bản nháp gần đây
remove_meta_box('dashboard_secondary','dashboard','side'); // WordPress News
remove_meta_box('dashboard_recent_comments','dashboard','normal'); // Bình luận
remove_meta_box('dashboard_activity','dashboard', 'normal'); // Hoạt động
unset( $wp_meta_boxes['dashboard']['normal']['core']['dashboard_site_health'] ); // Tình trạng website
}
add_action( 'wp_dashboard_setup', 'hk_remove_dashboard_widgets' );
Ở đây mình đã có note lại tên widget ở phía cuối của từng dòng code. Nếu bạn không muốn xoá hết tất cả widget như mình thì hãy giữ lại các widget mà bạn cần nhé.
Tạo custom widget trong bảng tin
Hãy tiếp tục thêm đoạn code sau vào file functions.php nhé.
function hk_welcome_dashboard() {
global $wp_meta_boxes;
wp_add_dashboard_widget('custom_support_widget', 'Dashboard', 'hk_dashboard_content');
}
function hk_dashboard_content() { ?>
<div class="default-container">
<h2>TRUY CẬP NHANH</h2>
<hr>
</div>
<div class="icon-container">
<div class="column">
<a href="/wp-admin/edit.php?post_type=page" class="pages">Tất cả Trang</a>
</div>
<div class="column">
<a href="/wp-admin/post-new.php?post_type=page" class="add">Trang mới</a>
</div>
<div class="column">
<a href="/wp-admin/edit.php" class="posts">Tất cả Bài viết</a>
</div>
<div class="column">
<a href="/wp-admin/post-new.php" class="add">Bài viết mới</a>
</div>
<div class="column">
<a href="/wp-admin/media-new.php" class="media">Upload Media</a>
</div>
<div class="column">
<a href="/wp-admin/plugin-install.php" class="plugin">Cài mới Plugin</a>
</div>
<div class="column">
<a href="wp-admin/theme-install.php" class="theme">Cài mới Theme</a>
</div>
<div class="column">
<a href="/wp-admin/options-general.php" class="settings">Cài đặt</a>
</div>
</div>
<!-- STYLE CSS -->
<style>
#wpbody-content #dashboard-widgets #postbox-container-1 {
width: 100%;
}
.default-container {
display: grid;
grid-template-columns: 1fr;
padding: 20px 20px 0px 20px;
text-align: center;
}
.default-container hr {
height: 3px;
background: #ebebeb;
border: none;
outline: none;
width:10%;
margin:1em auto;
position: relative;
}
.icon-container {
display: grid;
grid-template-columns: 1fr 1fr 1fr 1fr;
padding: 20px;
text-align: center;
}
@media (max-width: 520px) {
.icon-container {
grid-template-columns: none;
padding: 0px;
}
}
@media (min-width: 521px) and (max-width: 767px) {
.icon-container {
grid-template-columns: 1fr 1fr;
padding: 0px;
}
}
@media (min-width: 768px) and (max-width: 990px) {
.icon-container {
grid-template-columns: 1fr 1fr 1fr;
padding: 0px;
}
}
.icon-container .column {
background: #fff;
box-shadow: rgba(149, 157, 165, 0.2) 0px 8px 24px;
color: #000;
font-family: "Ubuntu", sans-serif;
font-size: 16px;
margin: 3%;
padding: 30px;
transition: background-color 0.5s ease;
text-transform: uppercase;
text-align: center;
text-decoration: none;
}
.icon-container .column a {
color: #000;
text-decoration: none;
}
.icon-container .column a:before {
font-family: "dashicons";
font-size: 34px;
display: block;
color: #2681B0;
margin-bottom: 4px;
}
.icon-container .column:hover {
background: #f9f9f9;
}
.icon-container .pages:before {
content: "f123";
}
.icon-container .posts:before {
content: "f109";
}
.icon-container .add:before {
content: "f133";
}
.icon-container .media:before {
content: "f104";
}
.icon-container .plugin:before {
content: "f106";
}
.icon-container .theme:before {
content: "f100";
}
.icon-container .settings:before {
content: "f108";
}
</style>
<?php }
add_action('wp_dashboard_setup', 'hk_welcome_dashboard');
Từ dòng 8 đến dòng 38 của đoạn code trên chỉ là HTML để tạo giao diện. Còn bắt đầu từ dòng 40 là CSS. Bạn có thể tha hồ tuỳ biến hoặc design lại giao diện mới hoàn toàn theo ý thích của bạn nhé!
Sau khi hoàn thành. Hãy quay trở lại trang Bảng tin và xem kết quả bạn nhận được.
Lời kết
Vậy là mình đã hướng dẫn xong các bạn cách để custom trang bảng tin trong WordPress.
Nếu bài viết này hữu ích và giúp tiết kiệm được thời gian của bạn, hãy giúp mình chia sẻ nó. Ngoài ra nếu bạn quan tâm đến các chủ đề tương tự như vậy, hãy đọc các bài viết Thủ thuật WordPress khác và follow Fanpage để không bỏ lỡ bài viết mới từ mình nhé.
Bài viết cùng chủ đề:
-
Thêm nút Mua Ngay vào Woocommerce một cách đơn giản
-
Chuyển 0đ thành chữ “Liên hệ” trong woocommerce
-
Chia sẻ cách làm menu đa cấp cho Flatsome
-
Cách thêm mục lục (table of content) cho mô tả danh mục sản phẩm
-
Xoá bỏ thẻ p và br trong CF7
-
Sửa lỗi icon loading không tự mất đi của Contact Form 7 khi sử dụng theme Flatsome
-
Thêm trường số điện thoại, xoá trường email, website trong comment form
-
Làm đẹp cho nút xóa sản phẩm trong woocommerce
-
Chia sẻ cách chống SPAM cho Contact Form 7 hiệu quả nhất
-
Chia sẻ mẹo nhỏ để chặn comment spam trong WordPress
-
Chia sẻ nút đếm ngược để hiển thị mật khẩu trong WordPress
-
Hướng dẫn thay đổi cách hiển thị giá và mô tả ngắn của biến thể trong Woo
-
Thêm nút Mua Ngay vào sản phẩm woocommerce wordpress
-
Thêm bài viết liên quan theme flatsome wordpress
-
Thêm chat fanpage facebook vào website wordpress
-
Hướng dẫn chèn comment facebook vào website wordpress