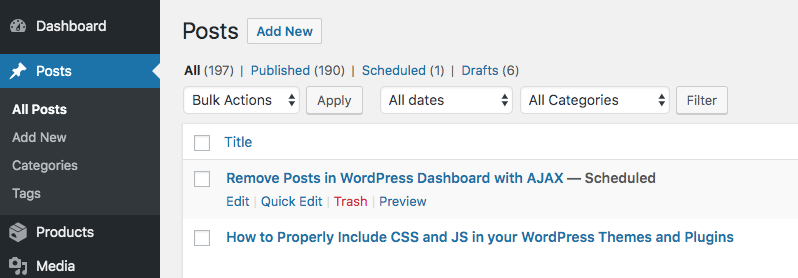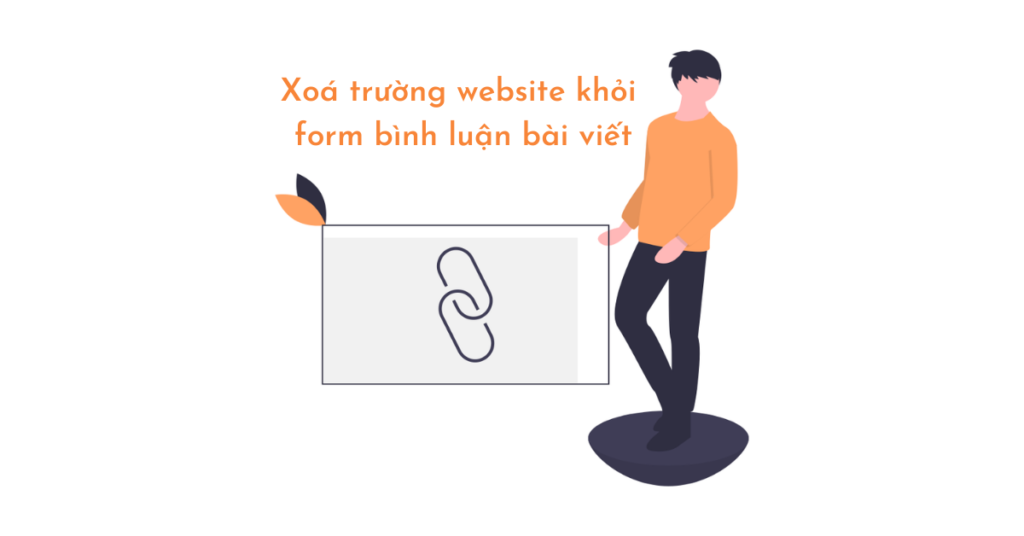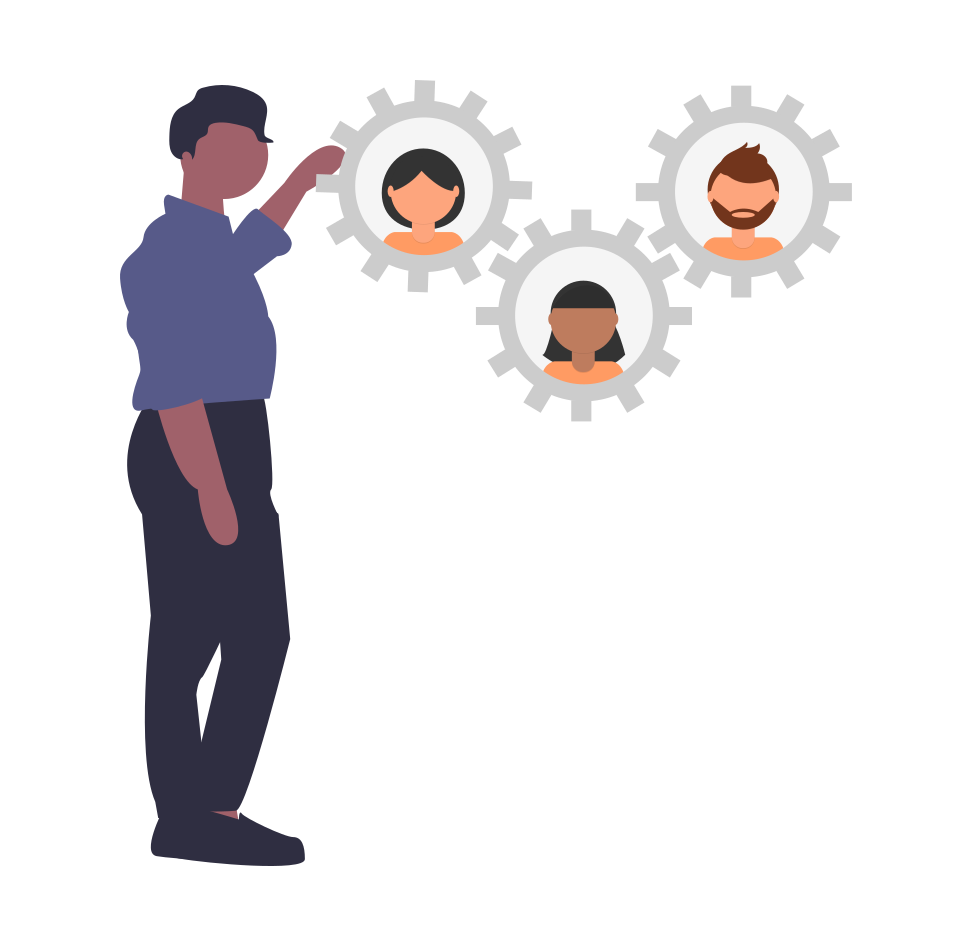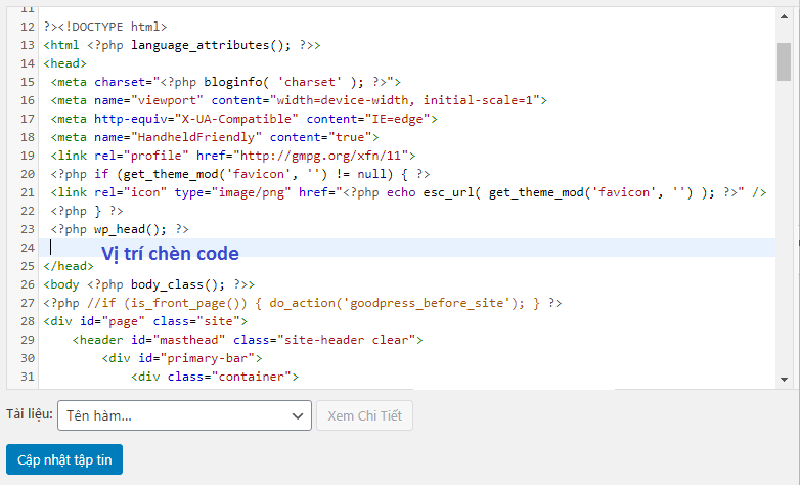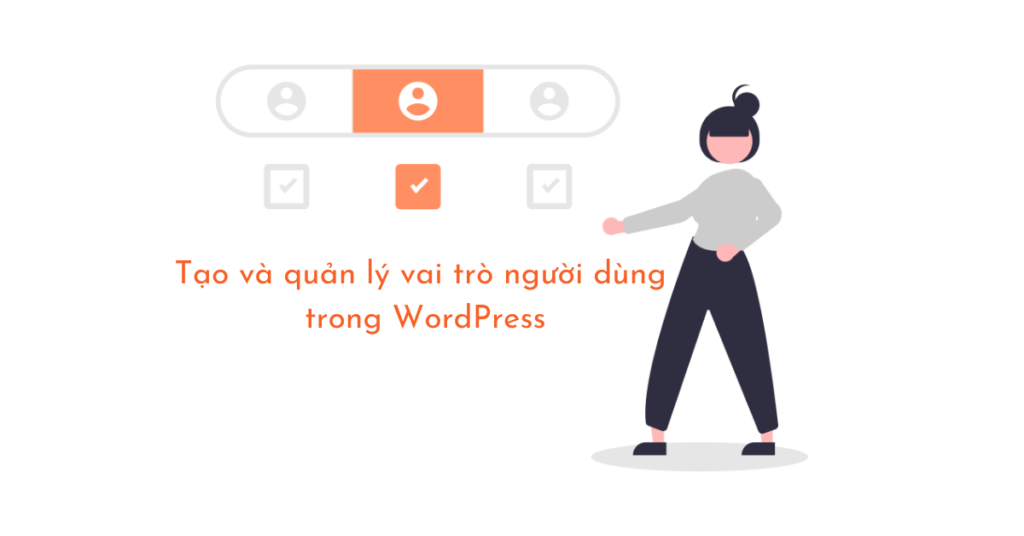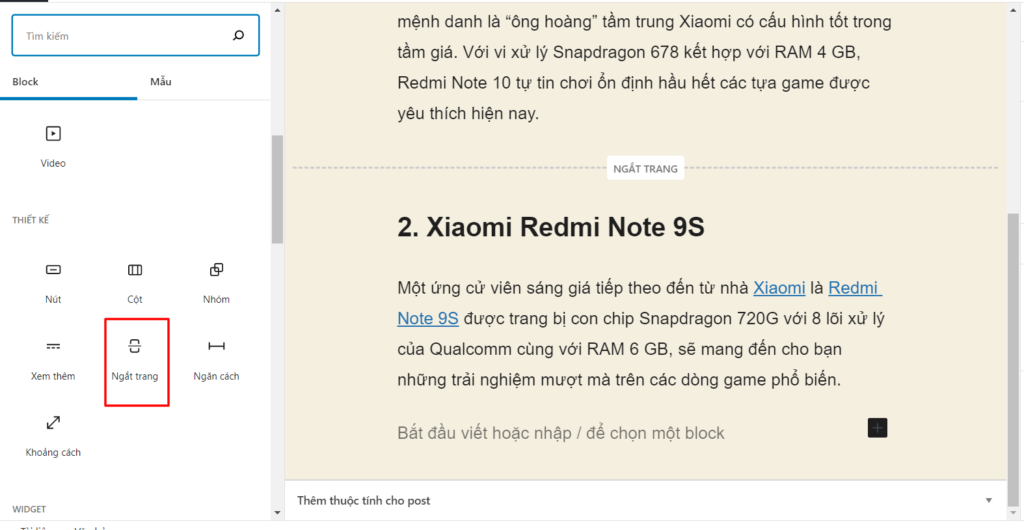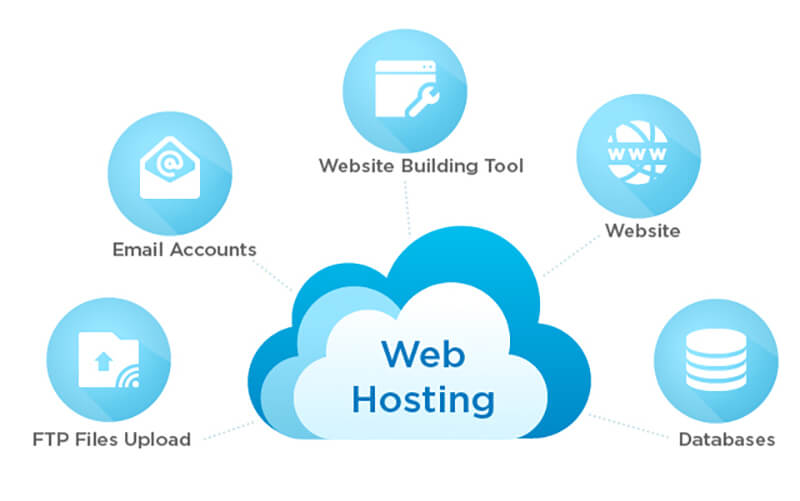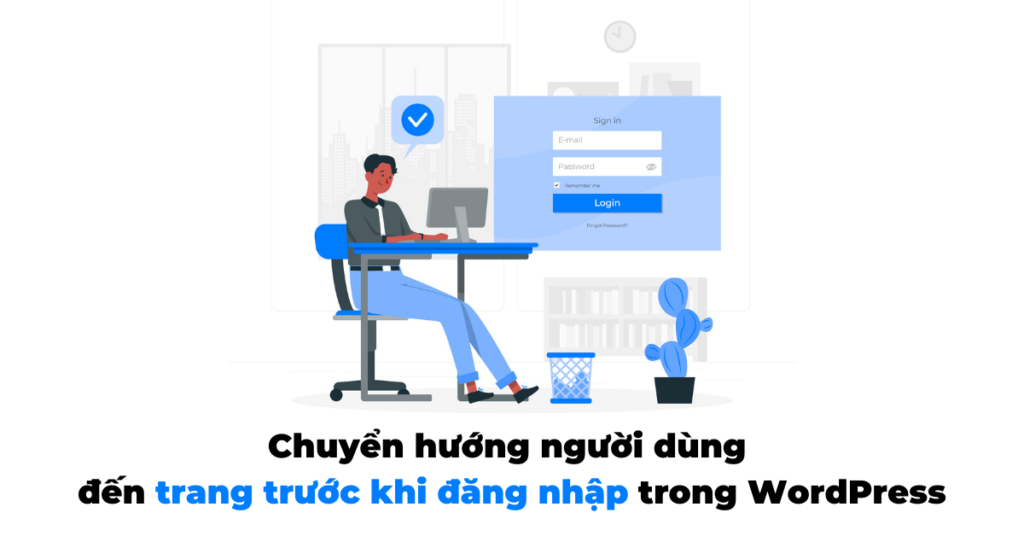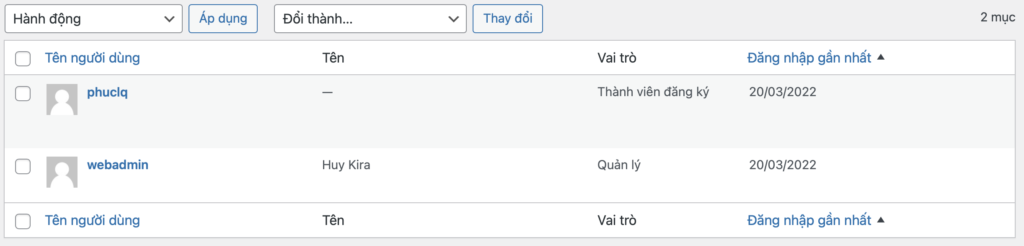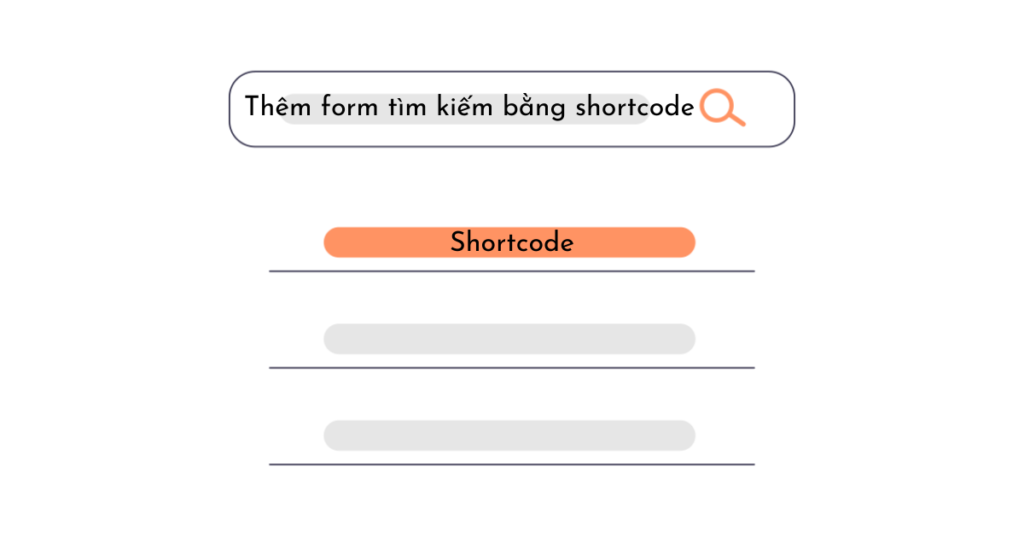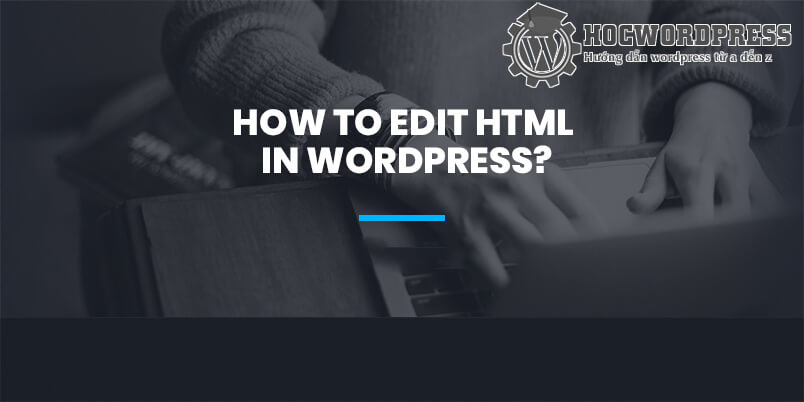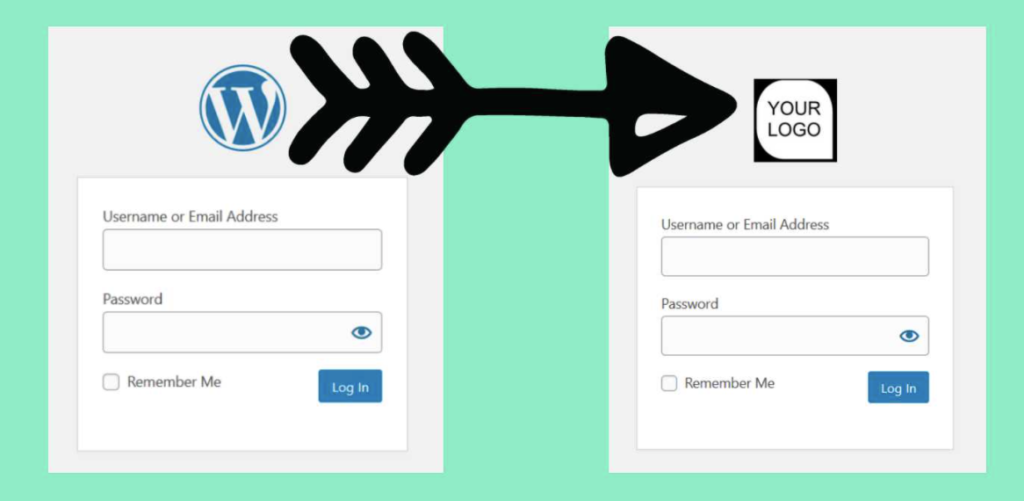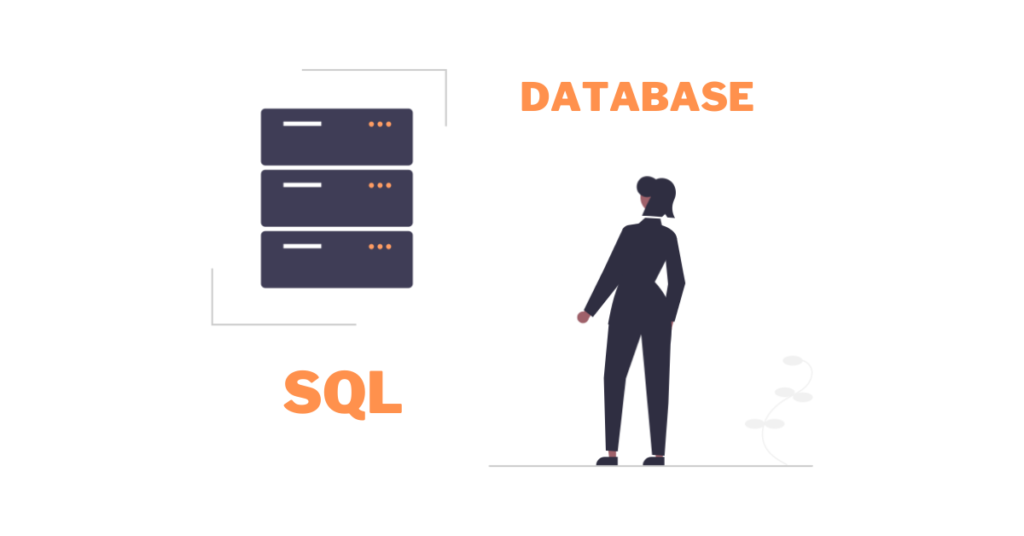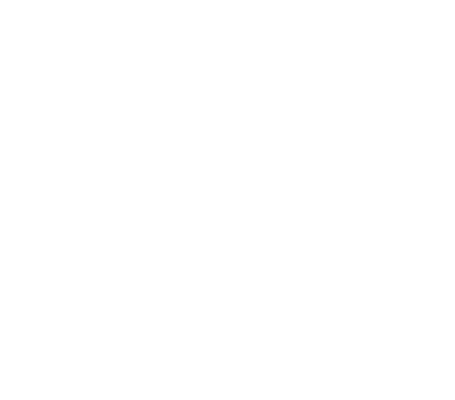Htaccess Wordpess là gì? hướng dẫn tạo file .htaccess đơn giản
File htaccess gần như quen thuộc với những bạn làm SEO, web. Tuy nhiên, việc tạo tệp .htaccess một cách nhanh chóng và dễ dàng có thể là một chút thách thức đối với các lập trình viên mới làm quen. Vì vậy, để giúp bạn cải thiện những hạn chế này, Thủ thuật WordPress sẽ giải thích htaccess là gì. Hướng dẫn các cách dễ nhất để tạo file htaccess WordPress và cấu hình chúng theo nhu cầu của bạn. Hãy cùng cùng tìm hiểu nhé!
File .htaccess là gì?

Tệp .htaccess là một tệp WordPress mặc định và cơ bản được sử dụng để lưu trữ cài đặt và quản lý các yêu cầu máy chủ. Bạn có thể sử dụng tệp .htaccess để cấu hình máy chủ. Thiết lập máy chủ như Apache, bật hoặc tắt các tính năng của máy chủ. Bạn cũng có thể tùy chỉnh tệp .htaccess để bảo vệ mật khẩu, chặn thư rác độc hại và thậm chí chặn các địa chỉ IP cụ thể. Trong bài viết hôm nay, hãy cùng tìm hiểu cách tạo file htaccess wordpress nhé
File htaccess nằm ở đâu?
Thông thường, bạn sẽ thấy tệp .htaccess nằm ngay trong thư mục gốc của máy chủ lưu trữ nơi bạn đang cài đặt trang web WordPress của mình. Đôi khi, tệp .htaccess sẽ bị ẩn để tránh người dùng mới vô tình xóa hoặc thay đổi cài đặt dẫn đến lỗi không truy cập được trang web. Để “hiển thị” tệp htaccess WordPress, hãy nhấp vào Máy chủ => Buộc hiển thị tệp ẩn và tệp .htaccess sẽ xuất hiện cho bạn!
Một vài lưu ý khi sử dụng file htaccess WordPress
- Trong quá trình chỉnh sửa tệp .htaccess, trang web của bạn có thể bị sập. Nhưng dữ liệu của bạn sẽ không bị sửa đổi hoặc bị mất, chỉ là lỗi do cấu hình của tệp .htaccess.
- Các quyền đối với tệp .htaccess phải được định cấu hình để ngăn tin tặc lợi dụng và đánh cắp trang web của bạn.
- Trước tiên, bạn phải lưu phiên bản hiện tại của tệp .htaccess trước khi thực hiện các thay đổi và sửa lỗi. Nếu xảy ra sự cố, bạn có thể truy xuất và ghi đè nội dung đã tải lên để trang web hoạt động trở lại.
Cách tạo file .htaccess WordPress đơn giản
File .htaccess chuẩn ra sao?
Nội dung “chuẩn cơm” WordPress nấu của file .htaccess như sau:
# BEGIN WordPress
RewriteRule ^index.php$ – [L]
RewriteCond %{REQUEST_FILENAME} !-f
RewriteCond %{REQUEST_FILENAME} !-d
RewriteRule . /index.php [L]
# END WordPress
Bạn có thể ra ngoài màn hình máy tính, tạo một file htaccess.txt => copy nội dung code dán vào file và lưu lại.
Dùng FTP để khởi tạo và chỉnh sửa file .htaccess
Sử dụng FTP để tạo và chỉnh sửa tệp .htaccess là một cách phổ biến và cũng là một cách để có toàn quyền kiểm soát tệp .htaccess của bạn. Tuy hơi phức tạp nhưng nó sẽ giúp bạn tiết kiệm được rất nhiều vấn đề khác đấy!
Bước 1: tải và cài đặt phần mềm hỗ trợ FTP
Để sử dụng FTP, bạn có thể tải xuống phần mềm hỗ trợ giao thức FTP. Bạn có thể chọn bất kỳ phần mềm nào hoặc sử dụng phần mềm Filezilla hoàn toàn miễn phí, sau khi tải về bạn tiến hành giải nén và cài đặt phần mềm Filezilla.
Bước 2: tạo kết nối FTP mới với host

Để kết nối với máy chủ, hãy làm theo các bước sau: mở phần mềm Filezilla hiện được cài đặt trên máy tính của bạn => Tệp => Trình quản lý trang web => trong Trang web của tôi, chọn tạo trang web mới và nhập tên trang web. bạn nhập.
Thông tin ở phía bên trái của cửa sổ bạn cần nhập bao gồm
- Máy chủ lưu trữ: địa chỉ IP hoặc tên miền của trang web WordPress của bạn.
- Port: thông thường: 80, nếu bạn đang sử dụng Directadmin, bạn sẽ sử dụng cổng 2222. Hoặc các cổng khác tùy thuộc vào yêu cầu của nhà cung cấp máy chủ lưu trữ của bạn.
- Giao thức (Protocol): Hai phương pháp tốt nhất để sử dụng, kết nối FTP phổ biến hoặc kết nối SFTP Phiên bản bảo mật FTP, nhưng không phải lúc nào cũng được hỗ trợ.
- Người dùng là thông tin tên người dùng và mật khẩu FTP được nhà cung cấp dịch vụ lưu trữ gửi cho bạn trong phần Mật khẩu.
- Loại Đăng nhập: Thông thường, tốt nhất là chọn Bình thường.
Chỉ mất khoảng một vài giây thôi, kết nối của bạn sẽ được hoàn tất. Bạn đã có thể truy cập vào host của mình thông qua FTP. Bạn có thể nhìn thấy file htaccess WordPress ngay trên màn hình vì tệp này nằm ngay ở thư mục gốc
Bước 3: tạo file .htaccess bằng FTP
Nếu bạn đã khởi tạo file .htaccess sẵn, bạn chỉ cần tìm đến file .htaccess ngoài màn hình chính vừa tạo trong cửa sổ bên trái => click đúp hoặc nhấp chuột phải => Up để tải ghi đè file lên host là xong.

Sử dụng bảng điều khiển để tạo và chỉnh sửa file .htaccess
Sử dụng cPanel để tìm và chỉnh sửa file .htaccess
Để tìm tệp htaccess WordPress bằng cPanel, trước tiên bạn phải đăng nhập vào cPanel trên máy chủ của mình. Sau đó, bạn chỉ cần tìm đến mục Files => File Manager. Chờ vài giây, trình duyệt của bạn sẽ tự động chuyển đến giao diện File Manager. Tại đây bạn sẽ thấy file htaccess WordPress hoặc tìm đến thư mục public_html, file .htaccess sẽ nằm trong đó.

Tiếp theo, bạn click chuột vào file và một menu nhỏ hiện ra để bạn có thể: view, edit, move, copy delete,… Và cả thay đổi quyền truy cập bằng Change Permission.
Cách hiện file .htaccess bị ẩn
Nếu file htaccess WordPress bị ẩn đi, bạn thực hiện như sau:
Cài đặt => Hiển thị tệp ẩn => Lưu. Sau đó, bạn làm mới trang và nhấp xuống. Bạn sẽ thấy ngay tệp .htaccess mà bạn đang tìm kiếm.
Cách tạo mới file .htaccess bằng cPanel
Bạn click vào + File => điền tên htaccess vào New file name và click vào Create new file để tạo file .htaccess mới. Sau đó, bạn chỉ cần nhập nội dung của tệp .htaccess là xong!

Chỉnh sửa file .htaccess trong WordPress Dashboard
Những plugin hỗ trợ SEO như YoastSEO hay Rank Math đều hỗ trợ bạn edit file ngay tại WordPress Dashboard. Bạn chỉ cần tải và cài đặt plugin YoastSEO hoặc Rank Math về => bật lên và tìm đến nơi để chỉnh sửa file htaccess WordPress.
Chỉnh sửa file .htaccess bằng Rank Math
Đối với Rank Math làm như sau: Rank Math => Cài đặt chung => Chỉnh sửa .htaccess => Nhấn vào checkbox đồng ý => chỉnh sửa nội dung tệp và nhấn Save Changes.

Chỉnh sửa file .htaccess bằng plugin YoatSEO
Sau khi cài đặt YoastSEO, bạn vào SEO by Yoast => Chỉnh sửa tệp tin => nhập nội dung mặc định của tệp tin hoặc sửa đổi theo ý bạn và bấm Lưu thay đổi thành .htaccess.

Trên đây là thông tin từ thủ thuật WordPress về htaccess WordPress là gì. Cũng như cách cấu hình nó theo những mục đích sử dụng phổ biến nhất. Mong rằng bài viết sẽ giúp bạn có thêm những thông tin hữu ích và góp phần bảo mật hoàn hảo cho website của bạn
Bài viết cùng chủ đề:
-
Xoá bài viết trong trang quản trị WordPress với AJAX
-
Cách xoá trường website khỏi form bình luận bài viết
-
Top 3 ý tưởng kinh doanh trên nền tảng WordPress dành cho Developer
-
Hướng dẫn chống copy trên WordPress đơn giản, hiệu quả
-
Tạo bộ lọc theo tác giả và taxonomy trong trang quản trị WordPress
-
Tạo và quản lý vai trò người dùng trong WordPress
-
Ngắt trang trong bài viết WordPress
-
2 cách kiểm tra dung lượng hosting đơn giản dễ thực hiện nhất
-
Chuyển hướng người dùng đến trang trước khi đăng nhập trong WordPress
-
5 Plugin Caching WordPress hỗ trợ tăng tốc Website của bạn
-
Genesis Framework là gì? Top 6 Genesis Framework tốt nhất hiện nay
-
Hiển thị lần đăng nhập cuối cùng của người dùng
-
Cách thêm form tìm kiếm bằng shortcode trong bài viết WordPress
-
Hướng dẫn chỉnh sửa HTML trong WordPress đơn giản nhất
-
Thay đổi logo WordPress ở trang đăng nhập mà không cần plugin
-
Cách thay đổi tiền tố bảng WordPress của cơ sở dữ liệu mySQL