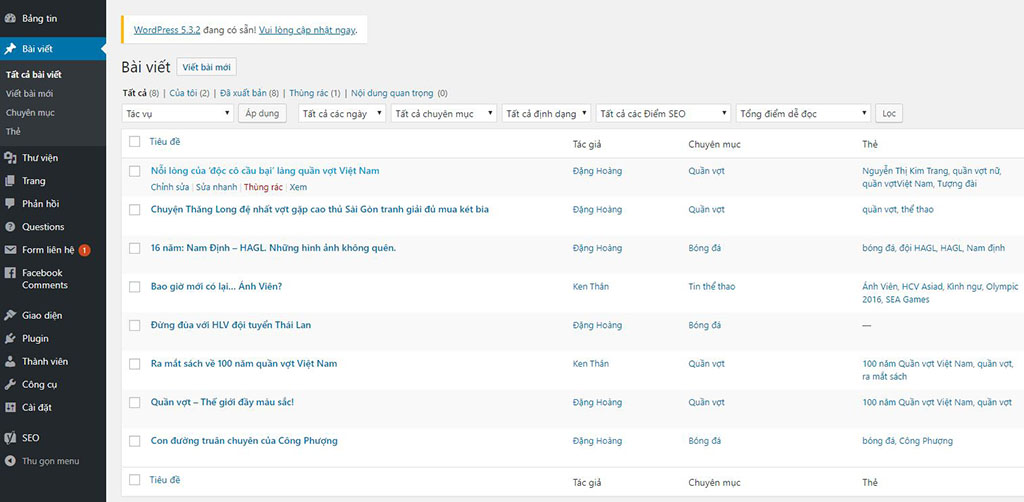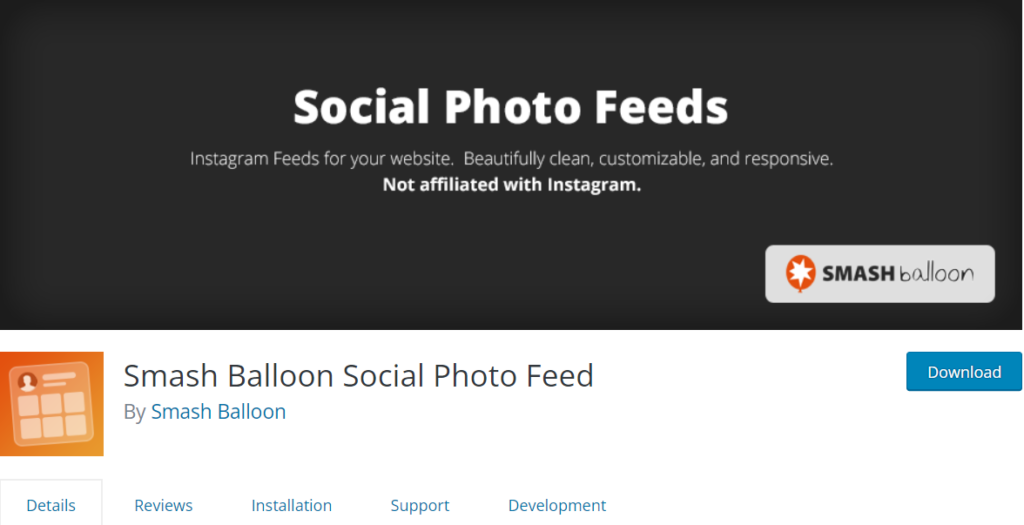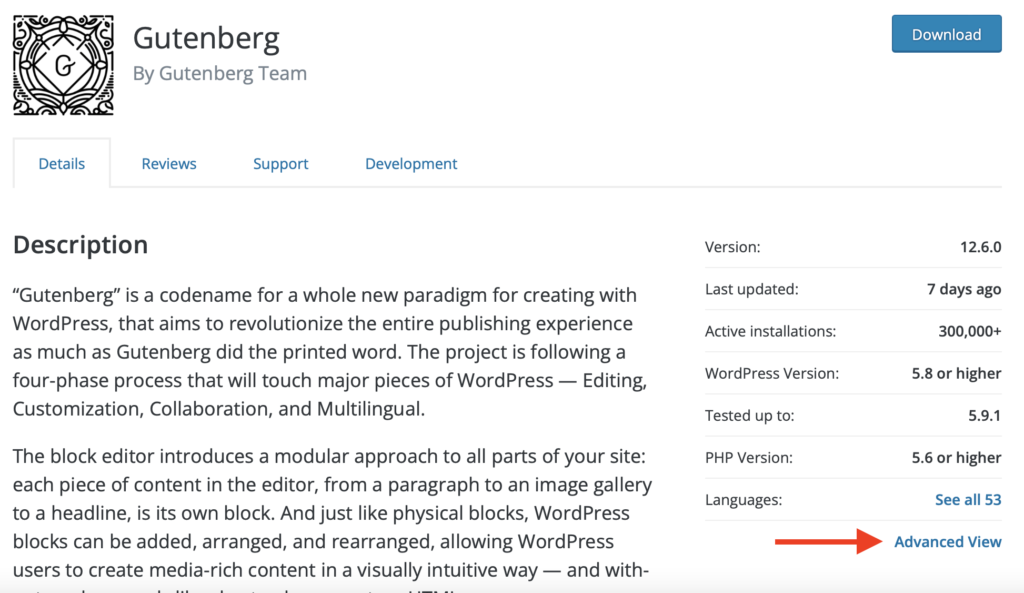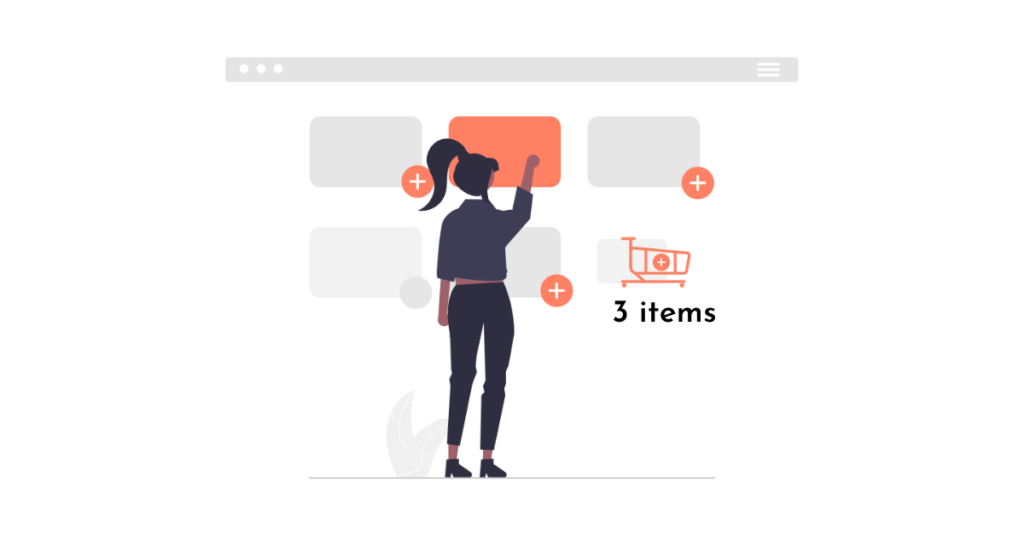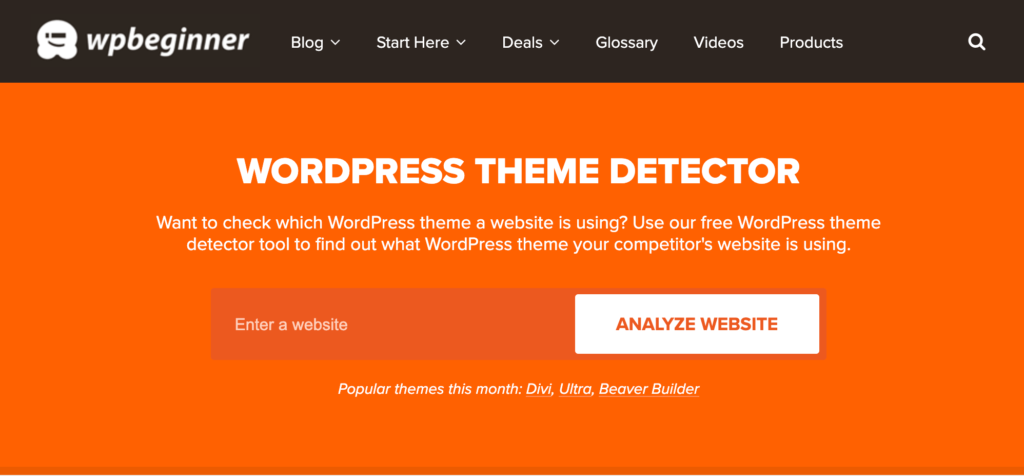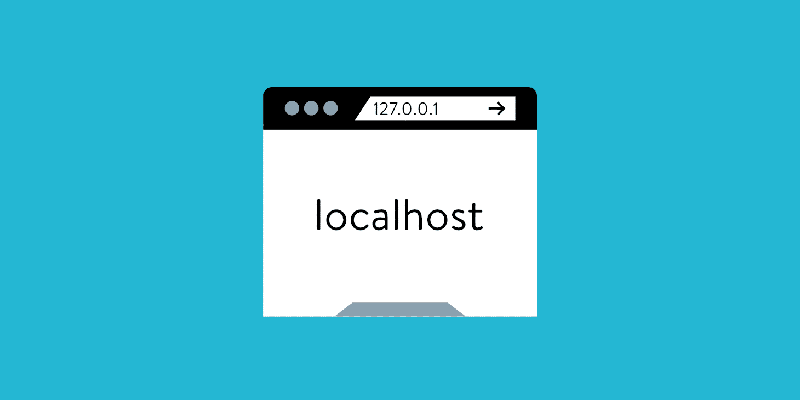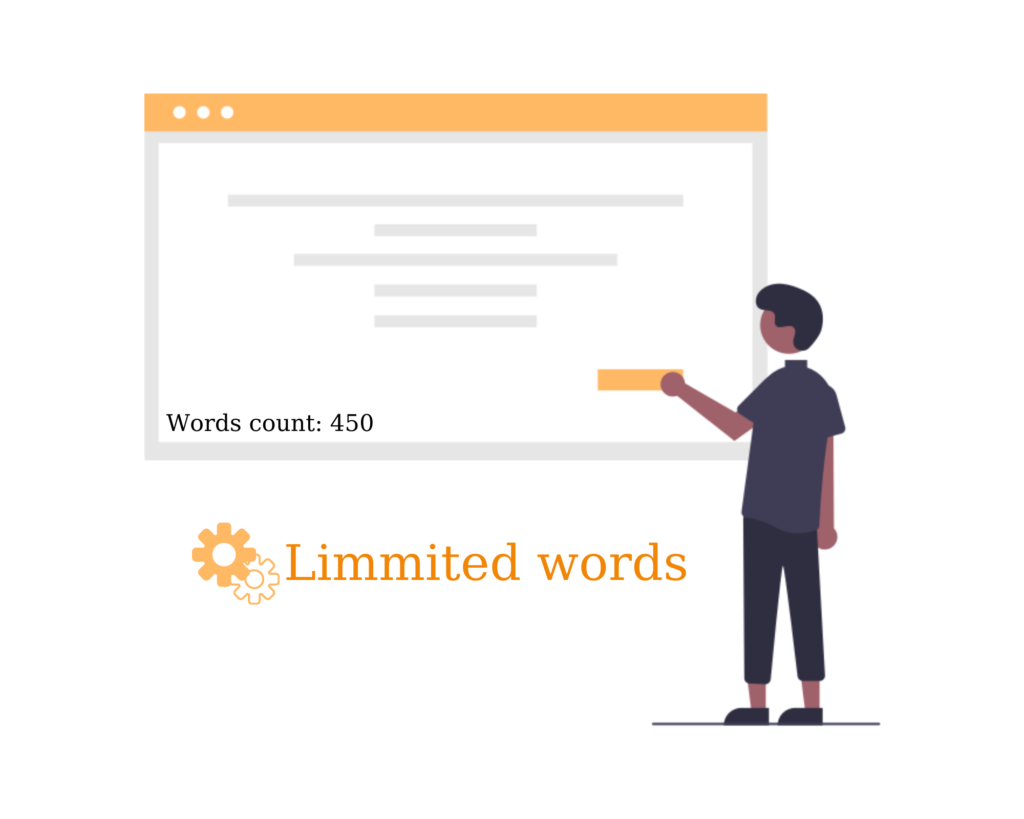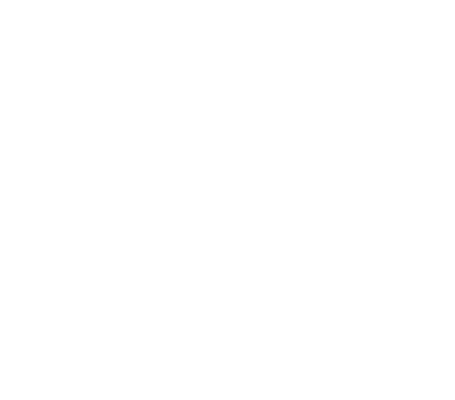Tạo bài viết mới cho website WordPress
Bài viết của một website là cách thức để website đó truyền tải nội dung cần thiết đến người đọc. Trong bài trước thì mình đã giới thiệu và hướng dẫn tạo Chuyên mục / Category cho bài viết. Trong bài này hãy cùng mình thử tạo bài viết mới cho website wordpress nhé!
Lưu ý là trình soạn thảo mình dùng để mô tả cho bài viết này đã được đưa về trình soạn thảo cũ, thay cho trình soạn thảo mới được sử dụng mặc định cho Wordpres phiên bản 5 trở lên. Để cài đặt trình soạn thảo cũ, bạn xem bài viết Hướng dẫn đưa trình soạn thảo của wordpress về phiên bản cũ nhé!
Tạo bài viết mới cho website WordPress
Để tạo bài viết, hãy vào menu Bài viết. Trong đây bạn sẽ thấy được danh sách bài viết của mình và các thông tin liên quan như Tác giả, Chuyên mục, Thẻ,…Khi đưa chuột vào bất kỳ tiêu đề bài viết nào, bạn sẽ thấy menu nhanh để chỉnh sửa, xem hoặc xoá bài viết. Nhấn nút Viết bài mới để tạo một bài viết.

Bắt đầu thêm nội dung cho bài viết. Đầu tiên là điền tiêu đề cho bài viết. Đường dẫn tĩnh, là đường dẫn của bài viết được tạo tự động. Bạn cũng có thể chỉ sửa đường dẫn này theo ý muốn, tuy nhiên nên theo quy tắc là không dấu, dùng dấu gạch ngang giữa mỗi từ thay cho khoảng trắng.
Bên dưới là trình soạn thảo cho nội dung bài viết. Về cơ bản thì nó cũng khá là giống trình soạn thảo của Word, chỉ có điều là nó sẽ hạn chế tính năng nhiều hơn. Bạn có thể định dạng in đậm, nghiêng, căn giữa, dùng thẻ tiêu đề, chỉnh sửa cỡ chữ, màu sắc, thêm bảng,…
Ở cột bên phải, bạn chọn Chuyên mục cho bài viết. Bạn có thể tạo chuyên mục trước đó ở menu Chuyên mục hoặc tạo trực tiếp trong bài viết bằng cách nhấn Thêm chuyên mục.

+ Cách chèn ảnh
Để chèn hình ảnh vào bài viết, bạn nhấn nút Thêm Media ở phía trên. Bạn có thể Thêm media từ thư viện có sẵn, hoặc nhấn Tải tập tin lên để lấy hình ảnh khác từ máy tính đưa vào bài viết. Sau đó nhấn vào hình vừa tải lên và nhấn Chèn vào bài viết. Để hiểu rõ hơn, bạn có thể xem bài viết Quản lý thư viện trong wordpress

Phía dưới chọn các thẻ cho bài viết, chọn từ thẻ đã có hoặc thêm thẻ mới. Tiếp theo là chọn Ảnh đại diện cho bài viết. Tương tự như lúc bạn thêm ảnh vào bài viết.

+ Tùy chọn
Cuối cùng kéo lên trên tại mục Đăng có các tuỳ chọn sau:
- Lưu nháp: lưu lại thành bản nháp để chỉnh sửa sau.
- Xem thử: xem thử bài viết ngoài trang chủ
- Trạng thái: trạng thái hiện tại của bài viết, gồm có: Bản nháp, chờ duyệt.
- Hiển thị:
- Công khai: mọi người có thể xem.
- Được bảo vệ bằng mật khẩu: tạo mật khẩu cho bài viết và người xem phải có mật khẩu mới xem được.
- Riêng tư: Chỉ bạn và Admin mới xem được.
- Đăng: đăng ngay lập tức hoặc bạn có thể lùi thời gian đăng hoặc đặt lịch đăng ở tương lai.
Cuối cùng hãy nhấn nút Đăng để đăng bài viết này.

Nhấn vào liên kết của bài viết để xem kết quả ngoài trang web nhé!

Tổng kết
Như vậy là mình đã thêm thành công một bài viết mới trong wordpress. Cũng khá dễ phải không nào? Trong bài viết sau, chúng ta sẽ cùng tìm hiểu về chức năng trang của wordpress. Trang dùng để làm gì? Liệu nó có giống bài viết không?
- Swift Performance (Có Key) plugin cache nhanh nhẹn tốt nhất hiện nay
- Các Lỗi Thường Gặp Khi Sử Dụng UX Builder Flatsome
- Viết function chỉ thực hiện một lần duy nhất trong WordPress
- Hợp nhất giỏ hàng WooCommerce và trang thanh toán chỉ với 4 bước đơn giản.
- Hiển thị ngày dự kiến giao hàng trên trang Sản phẩm
Bài viết cùng chủ đề:
-
Top 10 Các Widget hay cho WordPress
-
Tạo menu con dưới menu Custom Post Type trong WordPress
-
Top 3 plugin tích hợp Instagram vào trang WordPress
-
Shortcode là gì? hướng dẫn tạo shortcode
-
Làm thế nào để hạ cấp phiên bản plugin WordPress?
-
Cách hiển thị sản phẩm đã được thêm vào giỏ hàng trong WooCommerce
-
WIX là gì? Hướng dẫn thiết kế website với WIX
-
Viết function chỉ thực hiện một lần duy nhất trong WordPress
-
Cách để kiểm tra một website WordPress đang sử dụng theme gì
-
Localhost là gì? 2 cách đơn giản cài đặt Localhost
-
Thay đổi thư mục tải lên mặc định của WordPress
-
Làm thế nào để sắp xếp các trang WordPress bằng cách kéo thả
-
Cách thêm class vào menu WordPress
-
Cách hiển thị nhiều tác giả vào một bài viết WordPress
-
Làm thế nào để đặt số lượng từ tối thiểu trên bài đăng WordPress
-
Cách tắt Gravatar trên WordPress